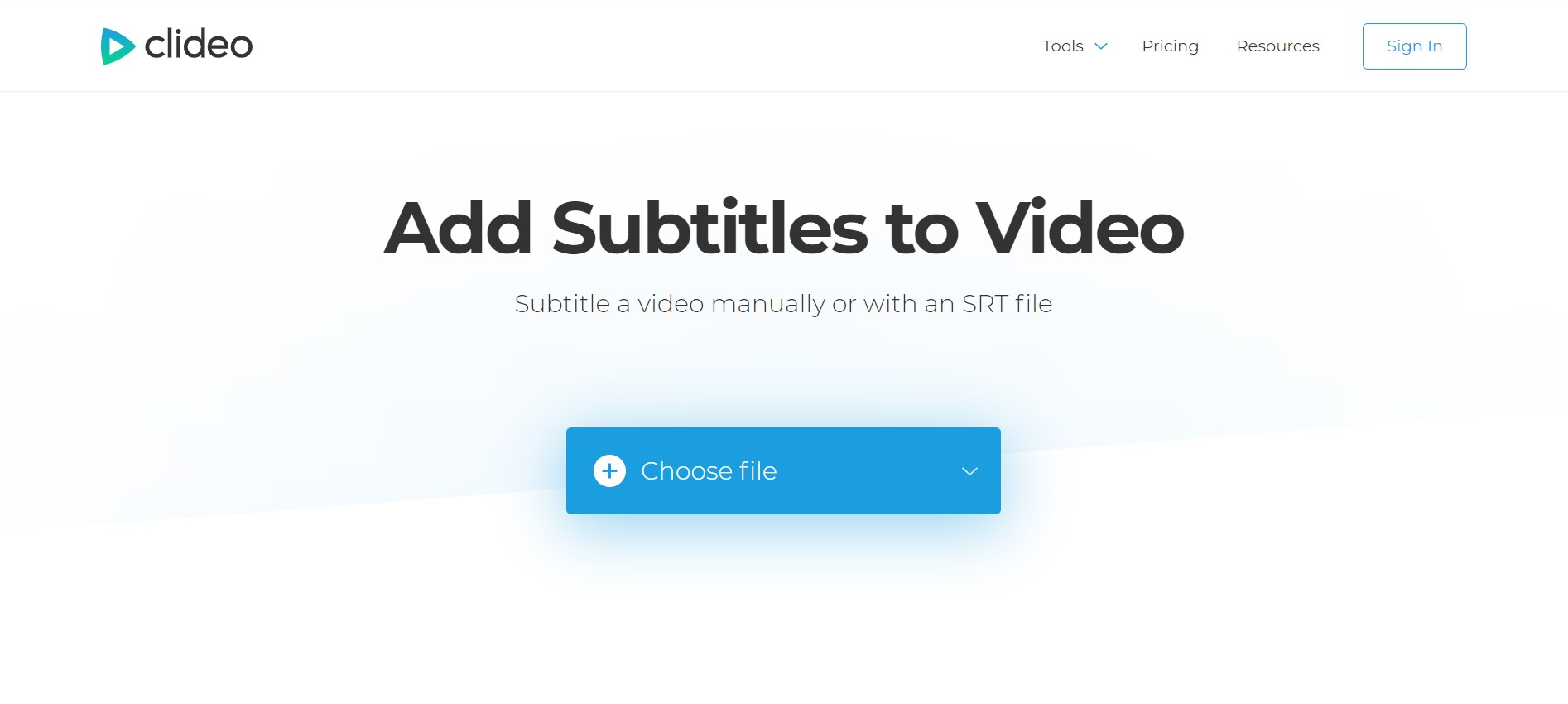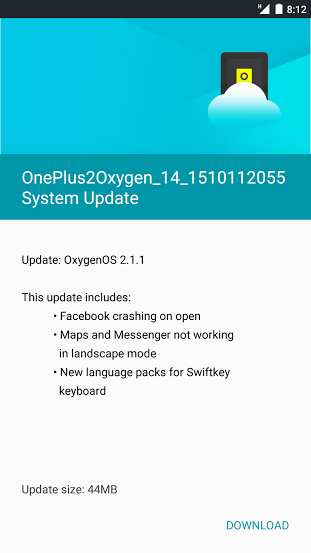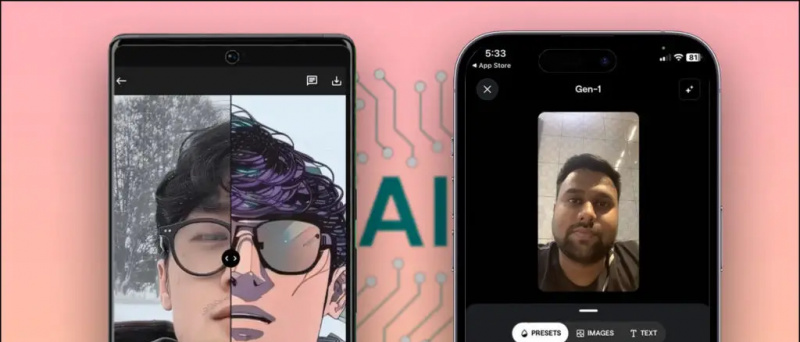Gli SSD si sono rivelati rivoluzionari in termini di archiviazione e prestazioni, quando installi un SSD sul tuo sistema, ne risulta maggiore velocità , poiché le unità SSD possono funzionare fino a 20 volte più velocemente delle unità disco tradizionali. Tuttavia, gli utenti Windows hanno spesso segnalato che il loro SSD interno scompare improvvisamente o non viene visualizzato. Oggi affronteremo questo problema e cercheremo e ti aiuteremo a risolvere il problema in questa spiegazione. Inoltre, puoi imparare a potenziare il tuo computer Windows con Microsoft PC Manager .
contatti gmail non sincronizzati con iphone
Sommario
Diversi fattori possono contribuire alla mancata visualizzazione dell'SSD interno sul tuo PC Windows 11/10. Alcuni dei più notevoli sono i seguenti:
- La lettera dell'unità SSD è conflitto con le unità di sistema esistenti.
- L'SSD interno non lo è inizializzato o formattato correttamente.
- Il file system dell'SSD è danneggiato (mostra il file File system RAW ).
- Driver SSD obsoleti.
- Connessioni interne allentate.
- Il BIOS non rileva l'unità.
- L'SSD è probabile Difettoso .
Come risolvere SSD interno non visualizzato in Windows 11/10
Non importa se l'SSD è interno o esterno; il problema della rilevabilità può sorgere in qualsiasi momento. Tuttavia, dopo aver sperimentato lo stesso, abbiamo ricercato metodi efficaci per eliminare il problema. Iniziamo.
Cambia lettera di unità
Il conflitto di lettere di unità è uno dei motivi più comuni alla base del problema 'SSD interno non visualizzato' su Windows 11/10. Se la lettera di unità del tuo SSD interno è in conflitto con un'unità esistente, non sarai in grado di scoprirla o accedervi sul tuo sistema operativo. Fortunatamente, puoi cambiarlo seguendo questi semplici passaggi.
1. premi il Tasto Windows e lancia il Gestione del disco attrezzo.

Nota: Se hai scelto un vecchio SSD con dati preesistenti, non inizializzarlo, poiché il processo cancellerà tutto sul disco. Assicurati di recuperare i tuoi dati da esso prima di decidere di inizializzare lo stesso.
1. Apri il Strumento di gestione del disco sul tuo sistema Windows per trovare il disco non inizializzato.
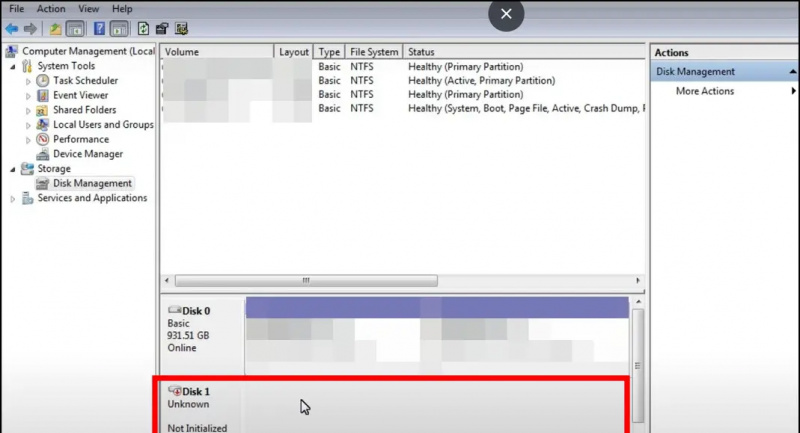
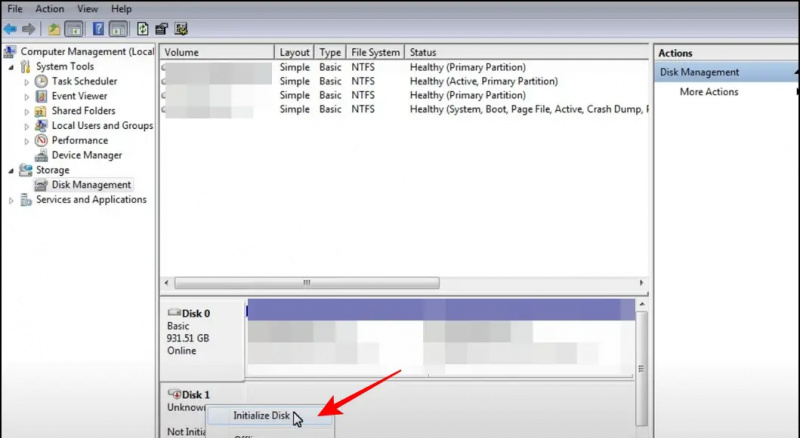
Formatta SSD per correggere l'errore del file system RAW
Il file system RAW è un altro motivo comune alla base del problema 'SSD interno non visualizzato'. Questo di solito accade quando viene ottenuto il file system esistente del tuo SSD corrotti , rendendolo irriconoscibile a Windows. Per risolvere lo stesso, è necessario riformattare l'SSD interno in formato NTFS seguendo questi passaggi.
come disattivare google discover
1. Vai al Strumento di gestione del disco dal menu Start.
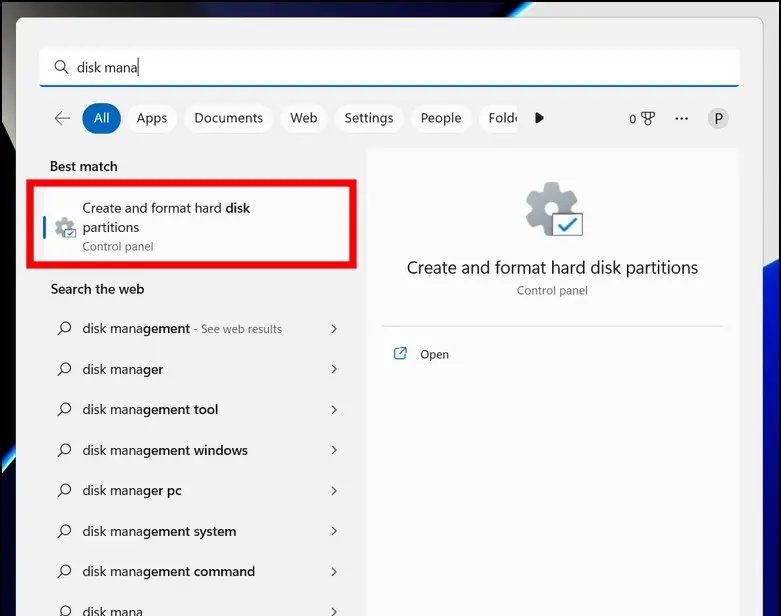
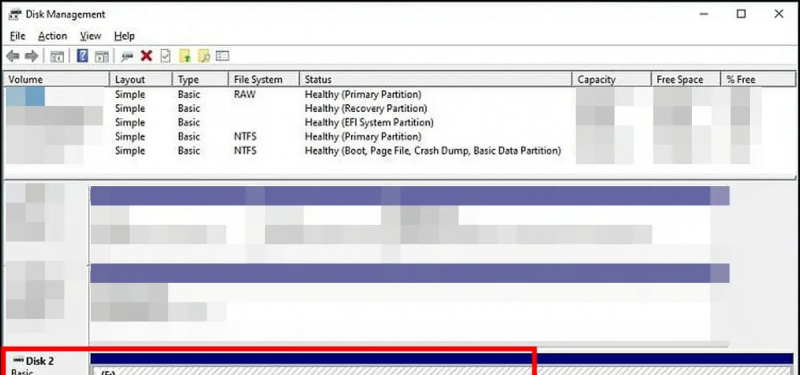

come si fa a sapere se un'immagine è photoshoppata
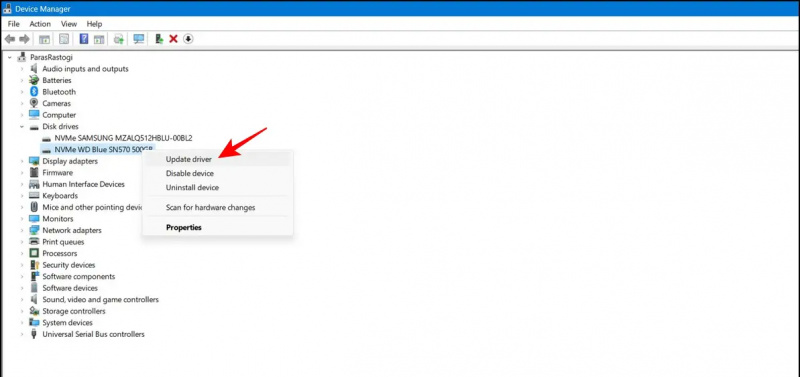
2. Quindi, fare clic su Modifica le impostazioni di alimentazione avanzate opzione.
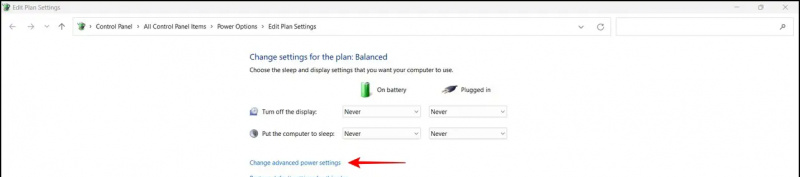
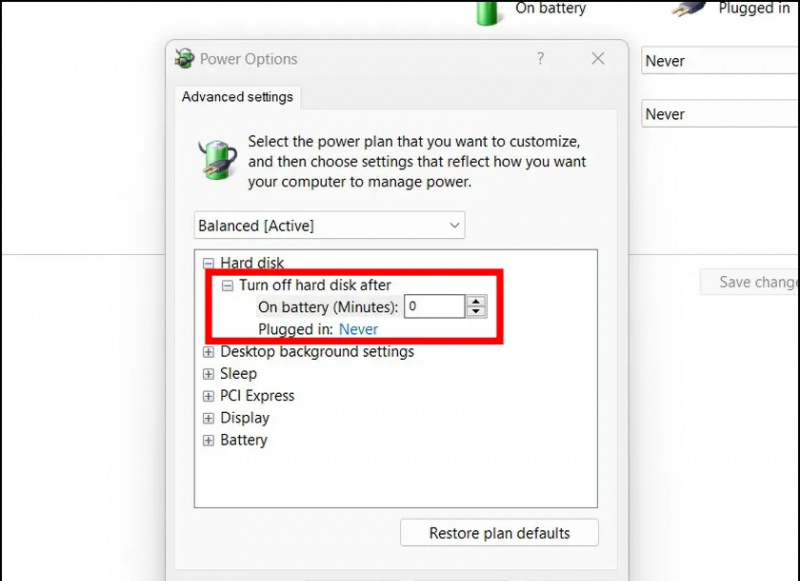
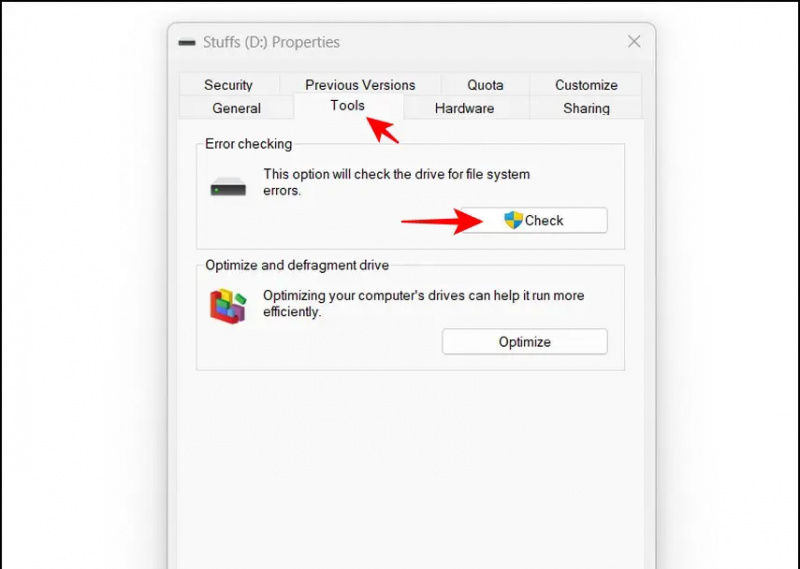
2. Quindi, assicurati che il file controllore SATA è abilitato e impostarlo su VA modalità. Integrated Drive Electronics (IDE) è lo standard di interfaccia responsabile delle connessioni tra la scheda madre e i dispositivi di archiviazione su disco.
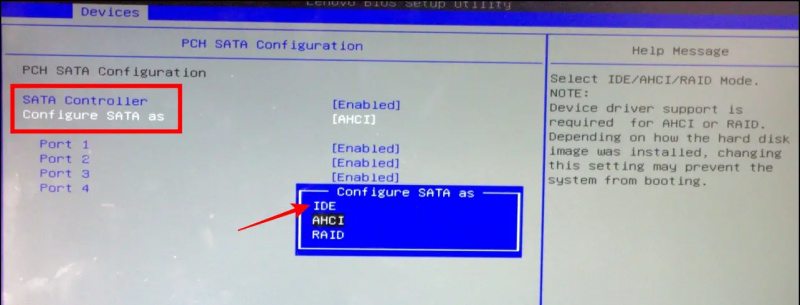
lo zoom utilizza molti dati
Controlla la compatibilità SSD con il tuo sistema
Gli SSD sono ampiamente disponibili in due tipi, SATA e PCIe NVMe . Il primo è più conveniente e si trova sulla maggior parte dei sistemi economici, mentre il secondo è utilizzato principalmente nei sistemi orientati alle prestazioni, poiché NVMe funziona da tre a dieci volte più velocemente del tipo SATA. Se l'SSD installato continua a scomparire e riapparire da solo, potrebbe non essere compatibile con l'hardware del tuo sistema. Per risolvere il problema, puoi installare NVMe SSD sul tuo sistema poiché è direttamente collegato allo slot invece di collegarlo a un cavo SATA di collegamento. Inoltre, puoi scaricare il file software del produttore per verificare la compatibilità SATA installata con il tuo computer Windows.
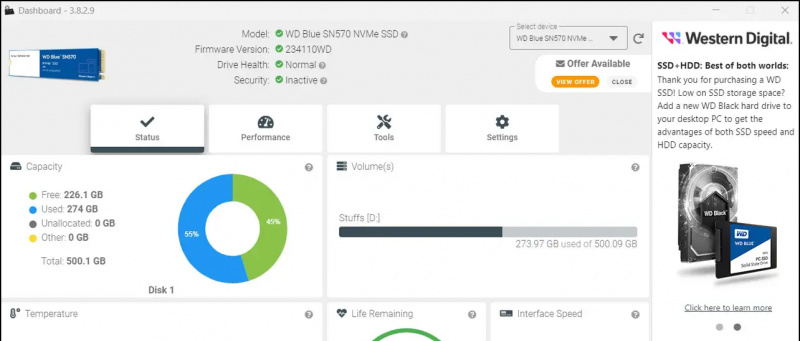
Suggerimento: Aumentando l'archiviazione della tua macchina Windows 11/10, con un'unità SSD NVMe esistente, scegli solo NVMe (stesso tipo) anziché scegliere SATA, poiché potresti riscontrare problemi di compatibilità quando vengono utilizzate due diverse unità SSD sulla stessa scheda.
Bonus: risoluzione dei problemi relativi all'SSD con strumenti di terze parti
Oltre agli strumenti nativi, puoi sempre avvalerti dell'aiuto di efficaci strumenti gratuiti di terze parti come MiniTool Partition Wizard per aiutarti a risolvere i problemi con il tuo SSD interno. Ecco come puoi utilizzare al meglio questo strumento.
1. Visitare il Partizione MiniTool Wizard e scarica la sua versione gratuita sul tuo sistema.
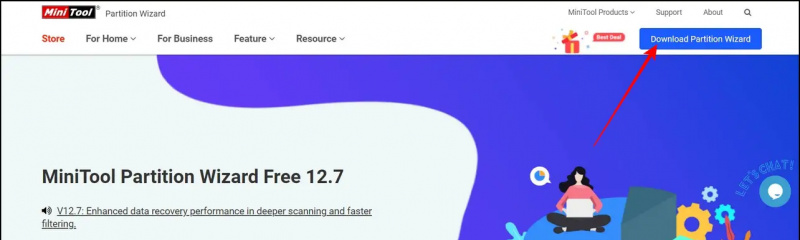 Iscriviti a Google News o per consigli e suggerimenti, recensioni di smartphone e gadget beepry.it
Iscriviti a Google News o per consigli e suggerimenti, recensioni di smartphone e gadget beepry.it
Paras Rastogi
nascondi video su iphone senza app