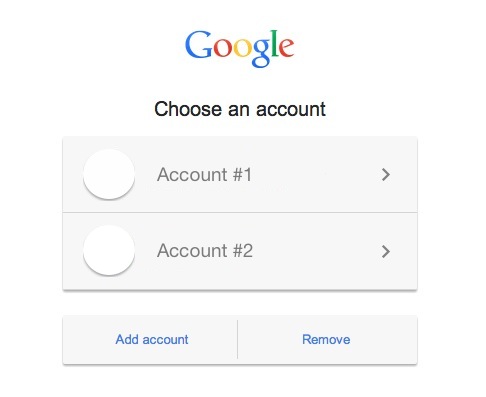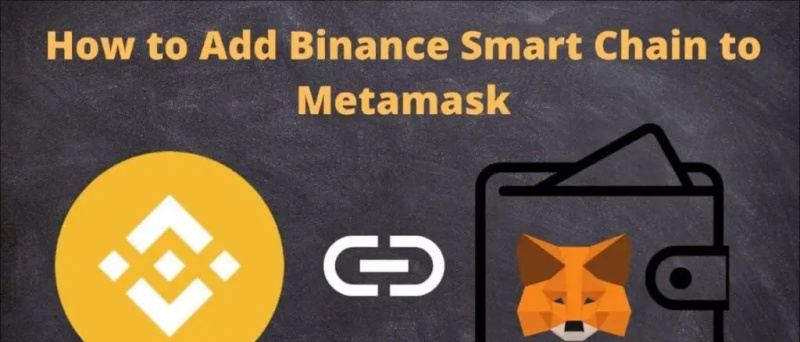A differenza del suo predecessore, Finestre 11 ha abbandonato molte utili funzioni di personalizzazione della barra delle applicazioni rendendo difficile adattare le dimensioni a proprio piacimento. Tuttavia, abbiamo cercato alcune semplici soluzioni per risolvere il problema. Questo spiegatore ti insegnerà vari metodi per rendere la barra delle applicazioni di Windows 11 più grande o più piccola senza installare alcun software. Inoltre, puoi imparare a abilita la modalità oscura in Windows 11 app native.
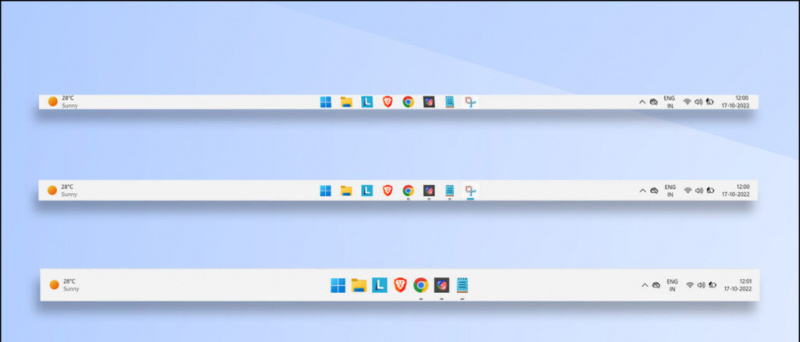
come vedere la password wifi su iphone
Sommario
Aumentare o diminuire le dimensioni della barra delle applicazioni può rendere conveniente leggere le notifiche delle icone e aumentare la produttività complessiva. Se stai cercando un modo per regolarlo gratuitamente, dovresti esaminare i seguenti metodi.
Usa l'editor del registro per regolare le dimensioni della barra delle applicazioni di Windows 11
Per impostazione predefinita, Windows 11 non offre alcun interruttore nativo per regolare le dimensioni della barra delle applicazioni. Tuttavia, puoi regolare lo stesso modificando alcuni valori usando il Editore del registro attrezzo. Segui questi passaggi per una soluzione semplice:
1. premi il Tasto Windows e cerca il Editore del registro strumento ed eseguirlo come Amministratore .
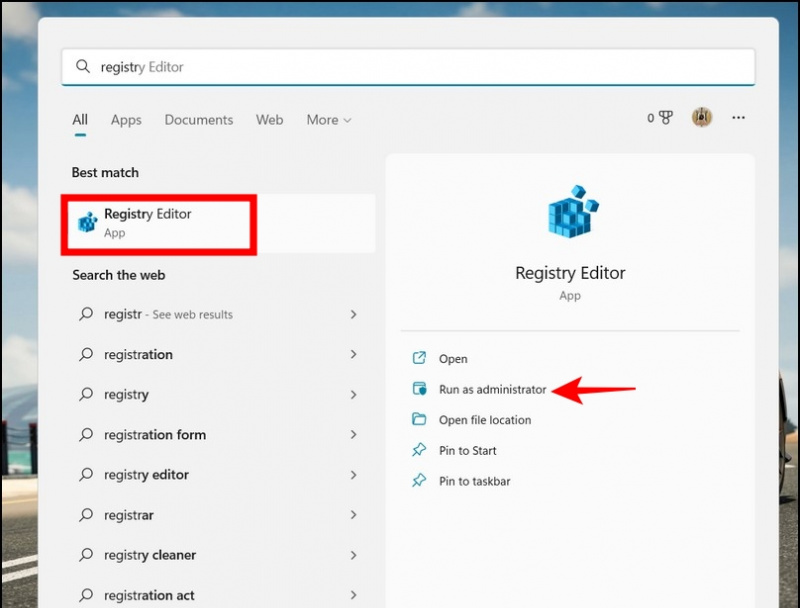
3. Fare clic con il tasto destro sul Cartella avanzata e creare un Nuovo > Valore DWord (32 bit). .
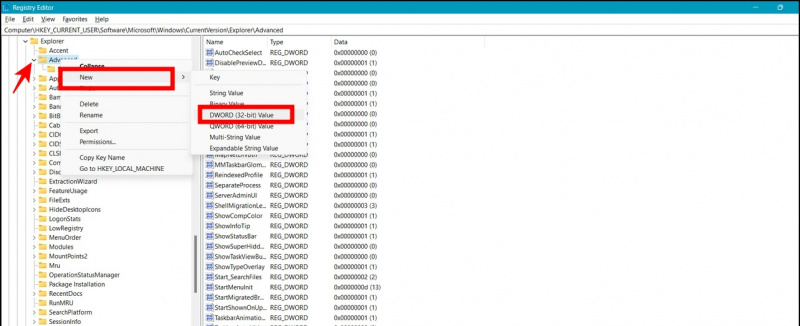
- Normale Dimensione barra delle applicazioni (impostazione predefinita) – Impostare il valore su 1
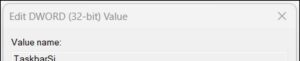
6. Infine, scorri verso il basso per individuare il file Windows Explorer processo e fare clic su Riavvia attività pulsante per visualizzare le modifiche applicate.
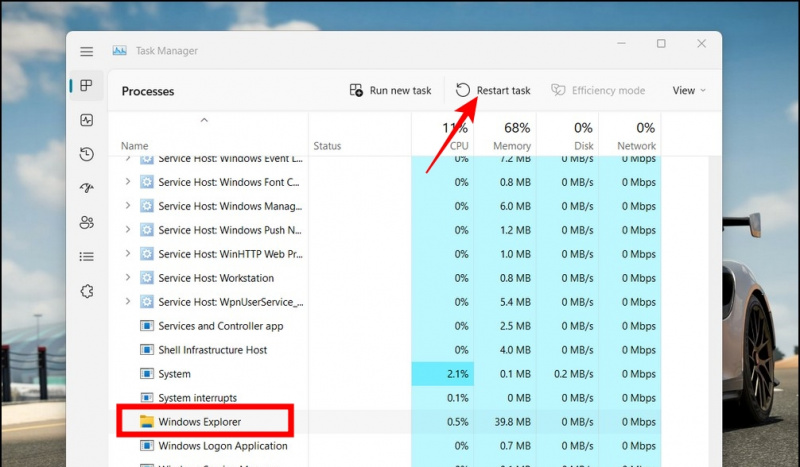
Barra delle applicazioni piccola / Grande barra delle applicazioni
Due. Doppio click il file batch scaricato per eseguire e applicare le modifiche.

Ripristina la barra delle applicazioni di Windows 11 alla sua dimensione originale
Se non ti è piaciuto l'aspetto piccolo o grande della tua barra delle applicazioni dopo aver applicato le modifiche di cui sopra, potresti farlo reimpostarlo alla dimensione predefinita attraverso il nostro file batch. Scarica il nostro Barra delle applicazioni di dimensioni normali file e fare doppio clic su di esso per ripristinare la barra delle applicazioni alla dimensione normale.
Rimuovi le icone non necessarie per rendere la barra delle applicazioni più piccola
Un altro trucco ingegnoso per ridurre lo spazio consumato da diverse app sulla barra delle applicazioni è eliminare quelle non necessarie. Ecco come puoi ridurre lo stesso:
1. premi il Tasto Windows e cercare Impostazioni della barra delle applicazioni per lanciarlo.
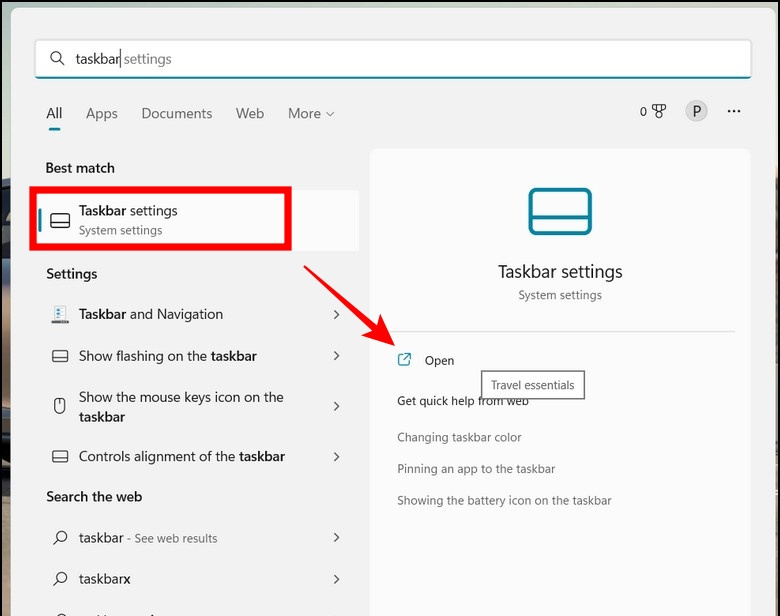
Due. Nella sezione Elementi della barra delle applicazioni, controlla e disabilita quelli non necessari alterna per spegnerli. Puoi rimuovere rapidamente elementi della barra delle applicazioni come ricerca , vista attività , widget , e chattare facendo clic sui rispettivi interruttori.
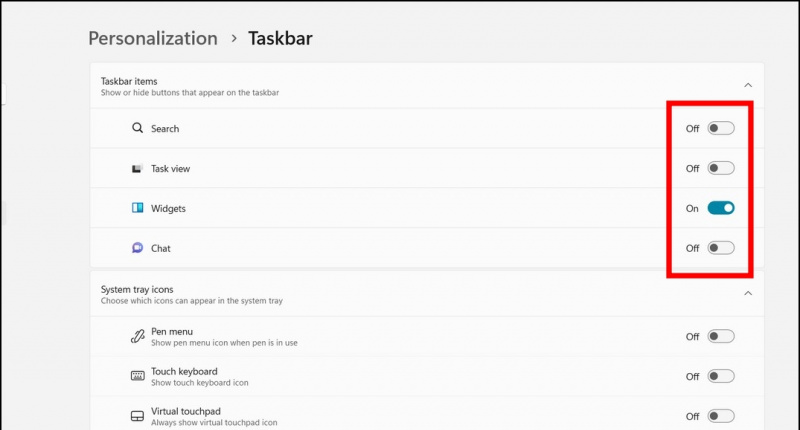
nessuna opzione per rimuovere il dispositivo dall'account Google
Domande frequenti
D: Come modificare le dimensioni della barra delle applicazioni in Windows 11?
UN: Puoi modificare le impostazioni della barra delle applicazioni utilizzando lo strumento del registro di Windows o utilizzare i nostri file batch pronti all'uso per modificare le dimensioni della barra delle applicazioni di Windows.
D: Come si espande la dimensione dell'icona sulla barra delle applicazioni di Windows 11?
UN: Puoi aumentare le dimensioni della barra delle applicazioni di Windows 11 per espandere automaticamente le dimensioni dell'icona. Segui i metodi menzionati in questo spiegatore per ottenere lo stesso risultato.
D: È possibile rimuovere i widget e l'icona della barra di ricerca su Windows 11?
UN: Sì, puoi disattivare il widget e l'icona della barra di ricerca nella barra delle applicazioni di Windows 11 utilizzando l'app Impostazioni nativa. Fare riferimento al terzo metodo elencato in questa spiegazione per ottenere lo stesso risultato.
Concludendo: scegli la dimensione della barra delle applicazioni che fa per te
Ci auguriamo che tu abbia imparato con successo a modificare le dimensioni della barra delle applicazioni del tuo sistema Windows 11 utilizzando i metodi sopra. Se questa guida ti ha aiutato con lo stesso, premi il pulsante Mi piace e condividilo con i tuoi amici. Dai un'occhiata ad altri suggerimenti utili collegati di seguito e resta sintonizzato su GadgetsToUse per letture più produttive.
Dovresti controllare quanto segue:
- 9 modi per risolvere Impossibile installare app o software su Windows 11
- 3 modi per visualizzare e modificare le miniature dei video su Windows 11/10
- 6 funzionalità per la privacy di Windows 11 che dovresti usare adesso
- Come installare e utilizzare la nuova app Registratore di suoni su Windows 11
Puoi anche seguirci per notizie tecniche istantanee su Google News o per suggerimenti e trucchi, recensioni di smartphone e gadget, iscriviti beepry.it,