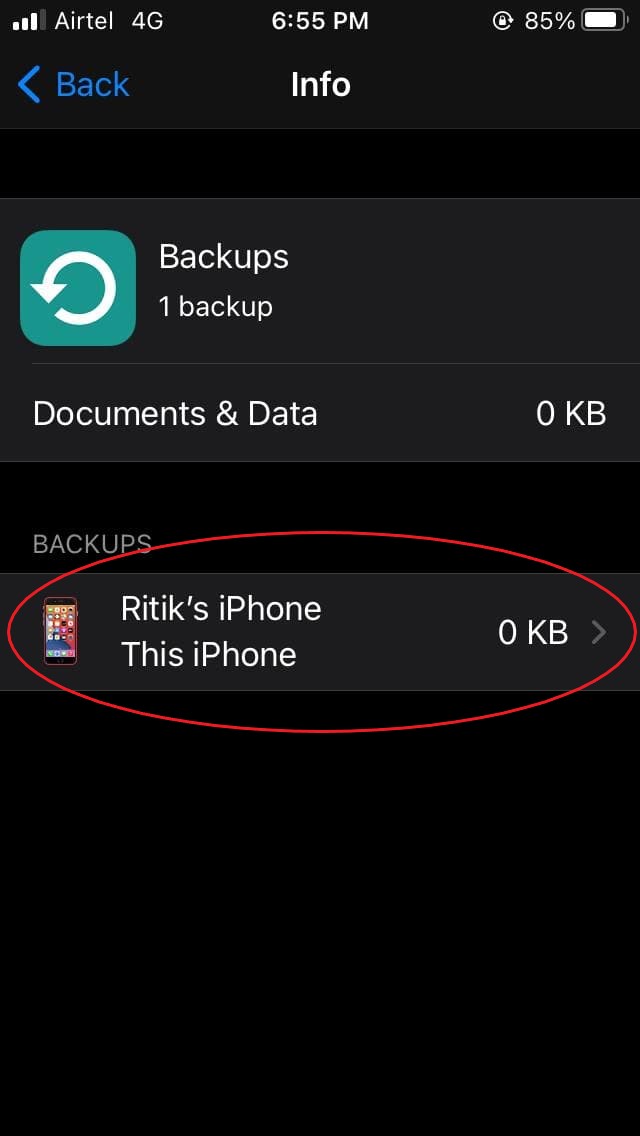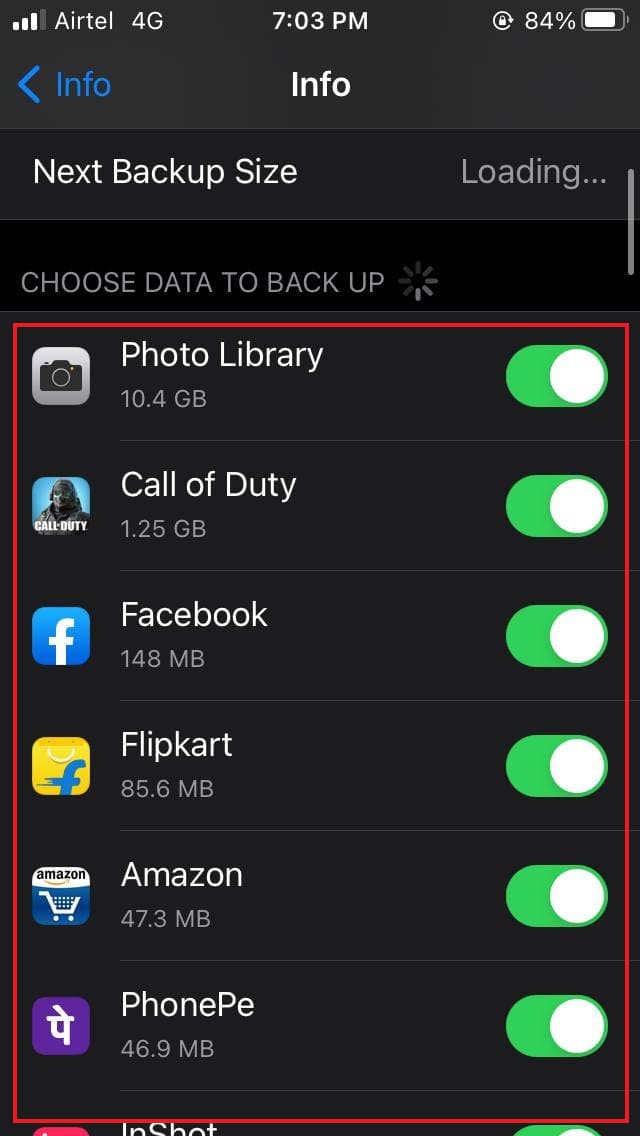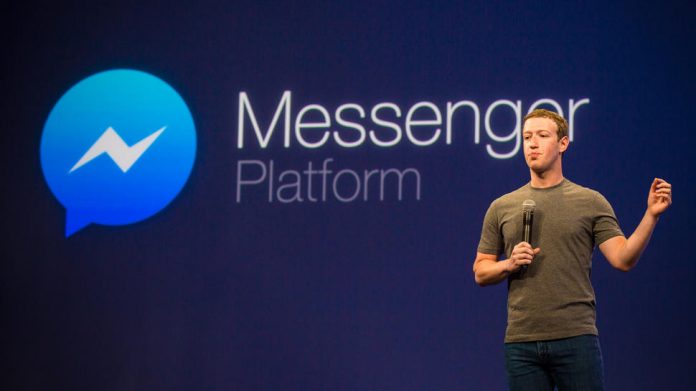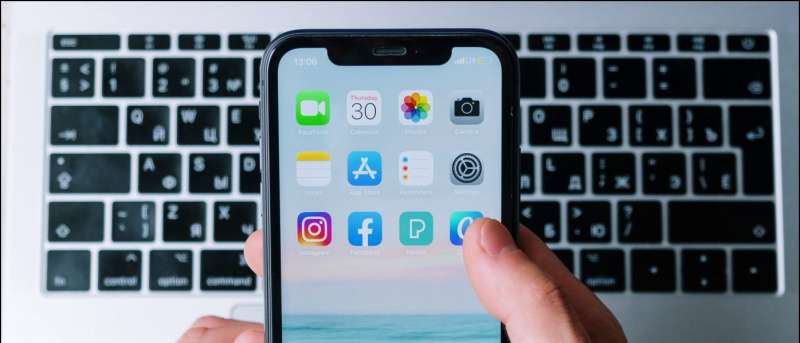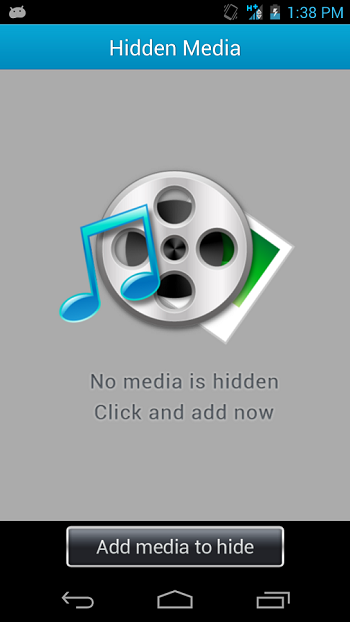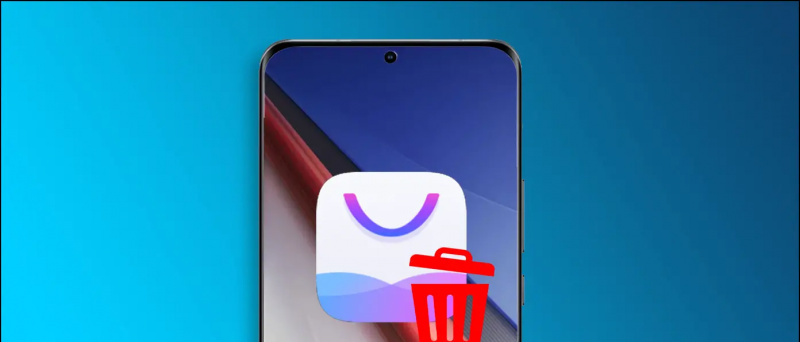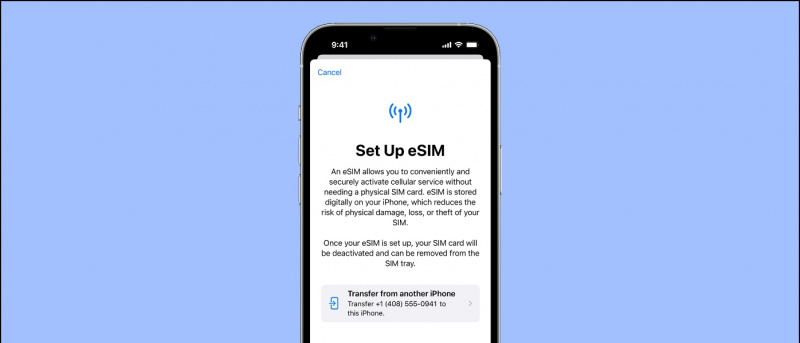Quando ti iscrivi a iCloud, Apple ti offre automaticamente circa 5 GB di spazio di archiviazione gratuito su iCloud. Lo spazio di archiviazione viene utilizzato per archiviare copie di backup, documenti, raccolte di foto, dati delle app e altro ancora. Tuttavia, potrebbe riempirsi abbastanza rapidamente mentre usi il tuo file i phone . E alla fine, riceverai un messaggio che dice che lo spazio di archiviazione di iCloud è pieno. Se stai affrontando un problema del genere, ecco i i cinque modi migliori per risolvere il problema completo dello spazio di archiviazione di iCloud su iPhone .
Risolvi il problema dell'archiviazione iCloud su iPhone (iOS 14)
Sommario
- Risolvi il problema dell'archiviazione iCloud su iPhone (iOS 14)
- Avvolgendo
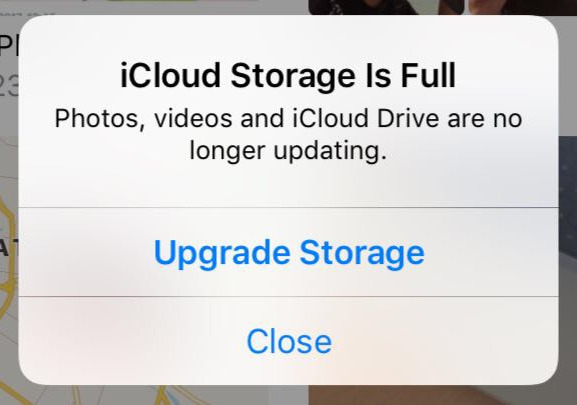
Lo spazio di archiviazione iCloud gratuito da 5 GB che ottieni non è assolutamente sufficiente. Tuttavia, può essere gestito bene se si modificano alcune cose. I suggerimenti forniti di seguito ti aiuteranno a creare una stanza decente nello spazio di archiviazione di iCloud per il normale funzionamento di funzioni importanti.
Passaggi per liberare spazio di archiviazione iCloud sul tuo iPhone
1. Analizza il tuo archivio iCloud




La prima cosa da fare è controllare cosa sta utilizzando il tuo spazio di archiviazione iCloud. Per farlo, vai sul tuo iPhone impostazioni . Qui, tocca il tuo Nome dell'ID Apple in alto e fare clic su iCloud . Quindi fare clic su Gestisci archiviazione .
come non sincronizzare i contatti su iphone
Ora vedrai la quantità di spazio di archiviazione disponibile su iCloud accanto a una barra che mostra come viene utilizzato. Questo ti darà un'idea di cosa sta prendendo la quantità di spazio di archiviazione sul tuo disco iCloud. Potrebbe essere posta, documenti, messaggi, foto, backup di WhatsApp, ecc.
2. Elimina i dati delle app indesiderate e i backup iOS



Sotto ID Apple> iCloud> Gestisci spazio di archiviazione , vedrai l'elenco delle app e dei relativi dati archiviati su iCloud. Scorri l'elenco e trova le app che non ritieni necessarie o per le quali non hai bisogno di backup su cloud. Quindi tocca il nome dell'app e fai clic su Elimina dati .
Devi anche controllare lo spazio utilizzato da Backup . Toccandolo verrà visualizzato l'elenco di tutti i backup iOS su iCloud. Qui troverai lo spazio occupato dai dati dell'iPhone corrente e dai backup dei dispositivi più vecchi che non stai più utilizzando.
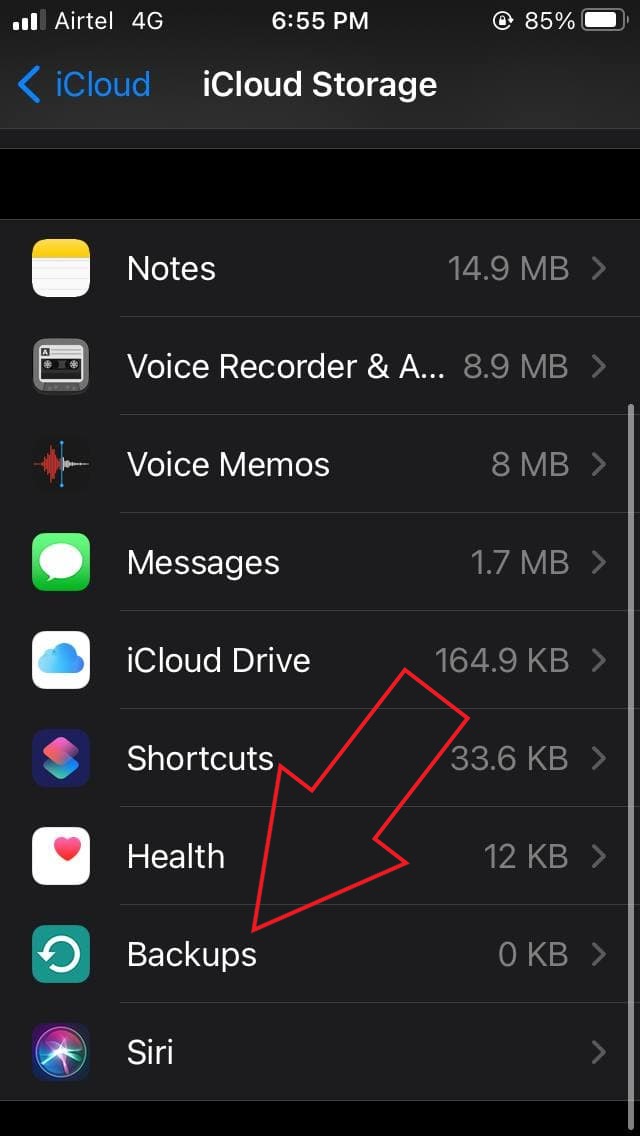


Per eliminare i vecchi backup di iPhone da iCloud, tocca il nome del dispositivo di cui desideri eliminare il backup. Quindi fare clic su Elimina backup > Disattiva ed elimina . Invece di iCloud, puoi eseguire il backup del tuo iPhone e dei suoi dati sul tuo computer tramite iTunes.
3. Disattiva la libreria di foto di iCloud
Foto e video probabilmente occupano la maggior quantità di spazio su iCloud. E quindi, disabilitare la libreria di foto di iCloud potrebbe risolvere immediatamente il problema dello spazio di archiviazione di iCloud sul tuo iPhone.
Chrome salva l'immagine perché non funziona
Per disabilitare la libreria di foto di iCloud:



- Aperto impostazioni sul tuo iPhone.
- Fai clic sul nome del tuo ID Apple in alto e tocca iCloud .
- Ora fai clic su Fotografie .
- Nella schermata successiva, disabilita Foto di iCloud .
In questo modo verranno disattivati i backup automatici di foto e video su iCloud. Di conseguenza, risparmierai una buona fetta di spazio. Tieni presente che non sarà più possibile accedere alle tue foto dagli altri dispositivi.
Se le tue foto sono archiviate solo sul cloud e non sul tuo dispositivo, assicurati di scaricarle da iCloud.com prima di disattivare la libreria iCloud.
Puoi sempre utilizzare Google Foto per eseguire il backup di foto e video dal tuo iPhone. Google lo sarà interruzione dei backup gratuiti illimitati di alta qualità dal 1 ° giugno 2021 , ma hai ancora 15 GB di quota gratuita per archiviare i tuoi ricordi.
Qui c'è di più impedendo che lo spazio di archiviazione gratuito di 15 GB di Google si riempia rapidamente .
Non vuoi disabilitare la libreria di foto di iCloud?
Se non desideri disattivare la libreria di foto di iCloud, vai su Foto ed elimina il disordine indesiderato. Seleziona ed elimina tutti i duplicati e le cattive foto e video. Una volta terminato, assicurati di rimuoverli dal file Eliminato di recente album per liberare spazio.
4. Disattiva i backup delle app
Oltre alla Libreria foto, Apple esegue anche il backup dei dati delle singole app su iCloud. Ciò include i dati di app e giochi installati sul telefono. All'inizio potrebbe non sembrare un rompicapo, ma tutte le app insieme potrebbero consumare una buona parte del tuo spazio iCloud.
come creare filmati con google foto
Per attivare o disattivare il backup di iCloud per app specifiche:
il wifi non accende il telefono Android



- Aperto impostazioni sul tuo iPhone.
- Fai clic sul nome del tuo ID Apple in alto e tocca iCloud .
- Ora fai clic su Gestisci archiviazione e tocca Backup .
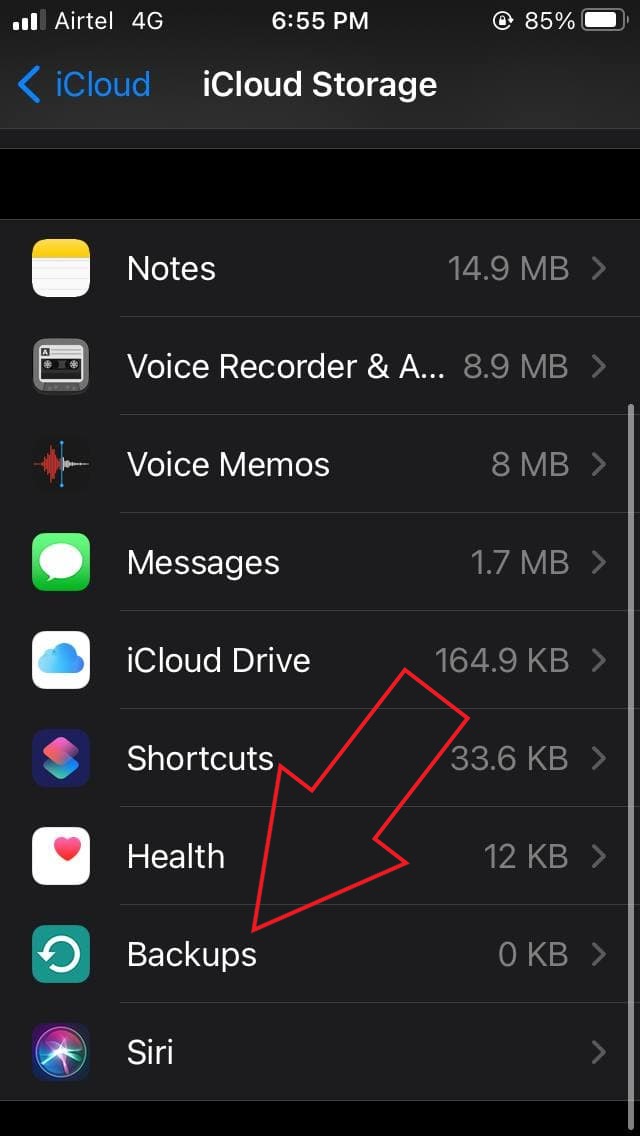
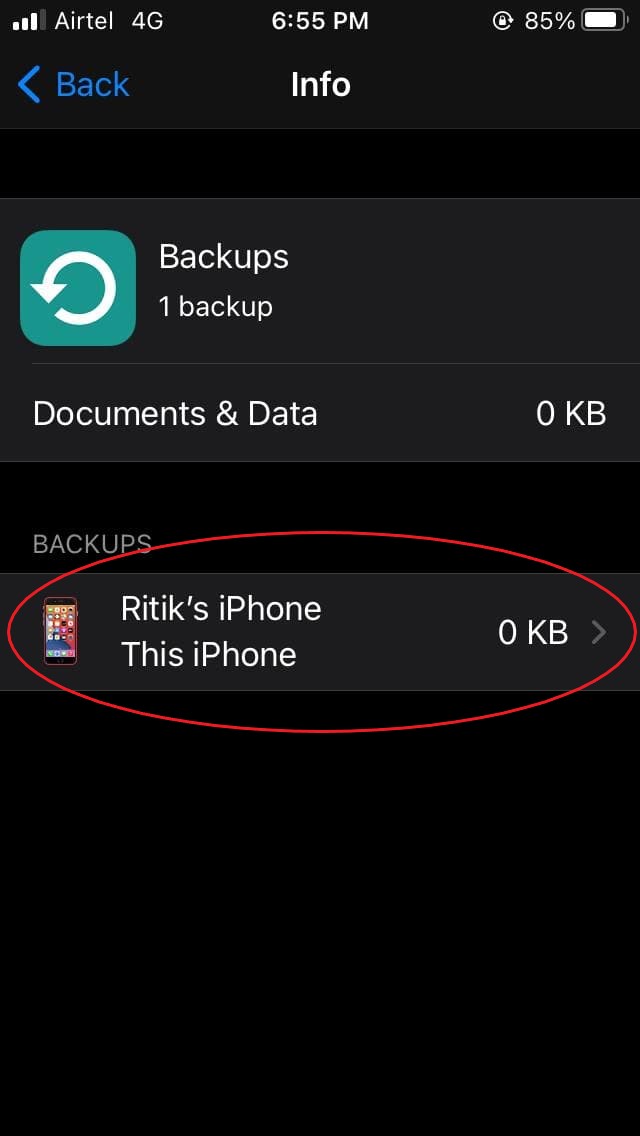
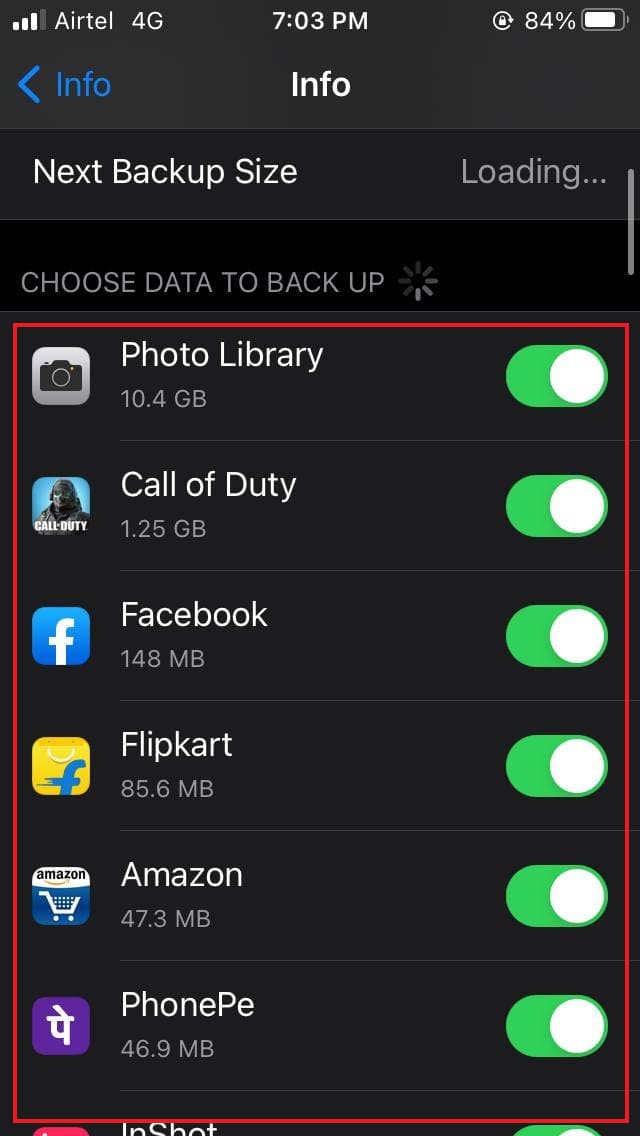
- Qui, fai clic sul nome del tuo dispositivo.
- Nella schermata successiva, disabilita l'interruttore per le app per cui desideri disattivare il backup di iCloud.
5. Pulisci il tuo iCloud Drive



Proprio come Google Drive, il tuo iCloud Drive è il luogo in cui Apple archivia tutti i dati, inclusi documenti, file salvati da app, messaggi e altro. Nel tempo, i dati potrebbero accumularsi fino a occupare una buona parte dello spazio di archiviazione.
Pertanto, è necessario eliminare tempestivamente gli ingombri inutili dall'unità. Vai a Impostazioni> ID Apple> iCloud> Gestisci archiviazione> iCloud Drive . Qui vedrai tutti i file archiviati su iCloud Drive. Se vedi qualcosa di non necessario, scorri verso sinistra su di esso e fai clic Elimina per rimuovere il file.
Altri suggerimenti per risolvere il problema completo dell'archiviazione iCloud su iPhone

- Utilizza Google Foto o altri servizi di backup di foto invece della libreria di foto di iCloud.
- Esegui il backup del tuo iPhone su iTunes anziché su iCloud Drive.
- Se utilizzi il tuo indirizzo iCloud per la tua e-mail, controlla e rimuovi le e-mail non necessarie con allegati di grandi dimensioni per liberare spazio.
- Se lo spazio di archiviazione non è ancora sufficiente per soddisfare le tue esigenze, valuta la possibilità di aggiornare lo spazio di archiviazione di iCloud.
Avvolgendo
Questi erano i primi cinque modi per risolvere il problema dell'archiviazione iCloud sul tuo iPhone. Spero che questi suggerimenti ti aiutino a fare spazio nel tuo spazio di archiviazione iCloud per ciò che è importante. Provali e fammi sapere la tua esperienza nei commenti qui sotto. Inoltre, non esitare a contattarci per qualsiasi dubbio o domanda.
Inoltre, leggi- Come ottenere l'ID chiamante a schermo intero per le chiamate iPhone su iOS 14
Commenti di Facebook