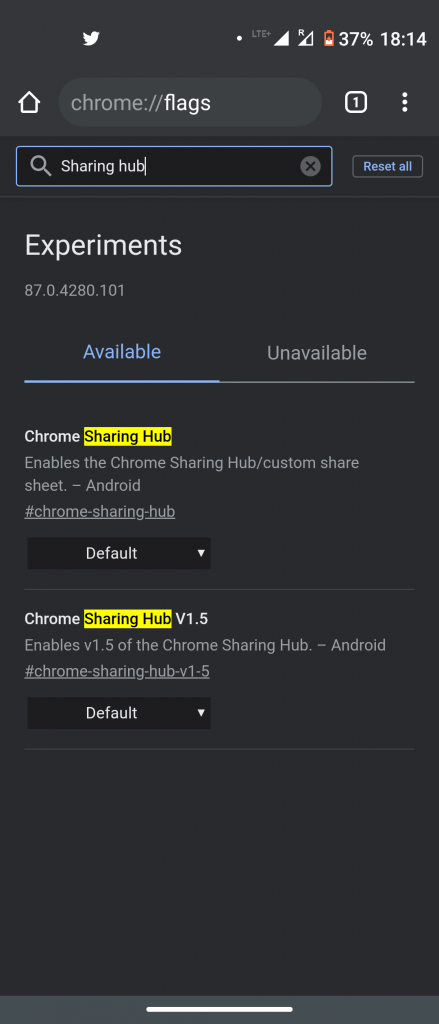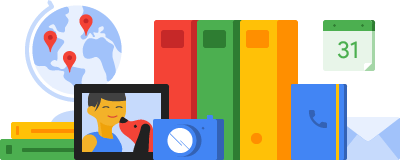Molte persone se ne sono lamentate Ingrandisci non mostra la loro immagine del profilo durante una riunione. Invece, le iniziali del loro nome vengono visualizzate quando il video è spento. Poiché la maggior parte dei partecipanti preferisce spegnere le fotocamere, aggiungere una foto del profilo è meglio che visualizzare solo il tuo nome durante una riunione. In questo articolo, esaminiamo cinque diversi modi per correggere l'immagine del profilo Zoom che non viene visualizzata nella riunione .
Inoltre, leggi | Mostra l'immagine del profilo in Zoom Meeting invece che in video
Risolto il problema con l'immagine del profilo zoom non visualizzata nella riunione
Sommario
come aggiungere suoni di notifica ad Android
Per i principianti, ci sono diversi modi per mostrare la tua immagine del profilo nelle riunioni Zoom. Tutto quello che devi fare è aggiungere un'immagine al tuo profilo Zoom. Dopodiché, Zoom inizierà automaticamente a mostrare la tua immagine invece del tuo nome ogni volta che disattivi il video in una riunione.
È possibile aggiungere un'immagine del profilo Zoom utilizzando i metodi indicati di seguito. Alla fine, abbiamo anche menzionato alcuni passaggi per la risoluzione dei problemi da seguire quando non funziona nulla.
1] Aggiungi immagine del profilo in Zoom Web
È possibile aggiungere un'immagine del profilo al proprio profilo Zoom tramite il sito Web di Zoom, come segue:
- Apri il tuo browser e vai al Sito Web di Zoom . Accedi con il tuo account.
- Clicca su Il mio account nell'angolo in alto a destra.

- Nella pagina successiva, seleziona Profilo dalla barra laterale a sinistra.

- Clicca su Modificare sotto l'immagine del profilo.
- Rubinetto Caricare e seleziona l'immagine dal tuo computer.

- Ritaglialo come indicato. Quindi fare clic su Salva .

Zoom ora inizierà a mostrare la tua immagine del profilo invece del nome la prossima volta che parteciperai a una riunione. Di solito, avviene istantaneamente, ma se la modifica non si riflette nell'app Zoom, prova a disconnetterti e ad accedere di nuovo.
2] Aggiungi l'immagine del profilo nell'app Zoom Mobile
L'aggiunta di un'immagine del profilo è abbastanza semplice se sul telefono è installata l'app Zoom. Segui i passaggi seguenti.



- Apri l'app Zoom sul tuo telefono.
- Clicca su impostazioni in basso a destra.



- Tocca il tuo nome in alto e fai clic su Foto profilo .
- Rubinetto Scegli la foto e carica la foto dalla galleria del tuo telefono.
3] Imposta l'immagine del profilo durante una riunione
Se sei già in riunione tramite il client Zoom sul tuo PC e desideri mostrare la tua foto invece del video o del nome, puoi aggiungere rapidamente una foto come indicato di seguito.
- In una riunione in corso, fai clic con il pulsante destro del mouse sul tuo video e tocca Aggiungi immagine del profilo .

- Seleziona l'immagine dal tuo computer.
- Ritagliala come preferisci e fai clic su Salva .

- Adesso, spegni il tuo video per mostrare la tua immagine del profilo agli altri.
4] Aggiungi immagine zoom utilizzando l'account Google

Come forse già saprai, Zoom ti consente di registrarti utilizzando il tuo account Google oltre ad altre opzioni. Se utilizzi il tuo account Google per accedere a Zoom, inizierà automaticamente a utilizzare l'immagine del tuo profilo Gmail come foto del profilo di Zoom.
Se il tuo account Google non ha ancora una foto del profilo, puoi aggiungerne una utilizzando i passaggi indicati.
- Apri il Google My Account pagina nel tuo browser. Accedi con il tuo account Gmail.
- Clicca su Informazioni personali dalla barra laterale a sinistra.

- Quindi fare clic su Foto. Seleziona una foto dal tuo computer.

- Ritaglia la foto come richiesto.
- Quindi fare clic su Imposta come foto del profilo .

Quando accedi con un account Google su Zoom, sia sul Web, sul client per PC o sull'app per dispositivi mobili, durante una riunione verrà automaticamente visualizzata l'immagine del tuo profilo Gmail invece delle iniziali del nome.
5] Non riesci ancora a vedere la tua immagine del profilo in Zoom Meeting?
Tutti i metodi precedenti riguardavano l'aggiunta di un'immagine del profilo a Zoom per mostrare la tua immagine quando spegni la fotocamera. Tuttavia, se ancora non riesci a vedere la riunione dell'immagine del profilo, puoi provare i passaggi per la risoluzione dei problemi riportati di seguito.
- Assicurati di selezionare l'app Zoom durante la partecipazione a una riunione.
- Vuoi partecipare a una riunione sul web? Accedi al tuo account invece di unirti come ospite.
- Seleziona l'opzione 'Resta connesso' durante l'accesso al sito Web di Zoom per evitare il fastidio di accedere ogni volta.
Chiedi all'host di disabilitare 'Nascondi le immagini del profilo del partecipante'
L'ultima opzione è controllare se l'ospite della riunione ha disattivato le immagini del profilo. Sì, Zoom ora consente all'organizzatore di disabilitare le immagini del partecipante, a causa delle quali le immagini del profilo non verranno visualizzate in una riunione. Per verificarlo:
- Chiedi all'host di visitare il sito Web di Zoom.
- Accedi e fai clic su Il mio account nell'angolo in alto a destra.

- Ora fai clic su impostazioni nella barra laterale.
- Nella schermata successiva, tocca In riunione (base), come mostrato nello screenshot.

- Scorri verso il basso e disattiva l'interruttore per ' Nascondere le immagini del profilo dei partecipanti in una riunione 'Se abilitato.

Se nessuno dei metodi precedenti funziona per te, chiedi all'ospite della riunione di seguire i passaggi precedenti e disabilitare l'opzione Nascondi immagine profilo.
Avvolgendo
Questi erano alcuni modi rapidi per correggere l'immagine del profilo Zoom che non veniva visualizzata nella riunione. Spero che ora sarai in grado di mostrare la tua immagine del profilo invece del tuo nome o video durante una riunione Zoom. In caso di altri dubbi o domande, non esitare a commentare in basso.
Inoltre, leggi- Come interrompere lo zoom per passare automaticamente alla modalità a schermo intero
Commenti di FacebookPuoi anche seguirci per notizie tecniche istantanee su Google News o per suggerimenti e consigli, recensioni di smartphone e gadget, iscriviti GadgetsToUse Telegram Group o per gli ultimi video di revisione iscriviti GadgetToUtilizzare il canale Youtube.