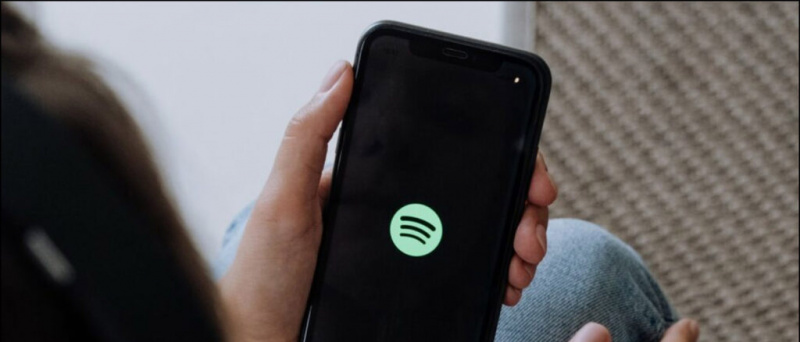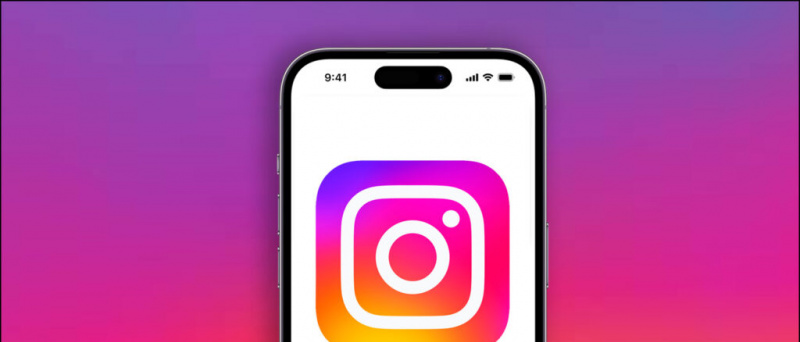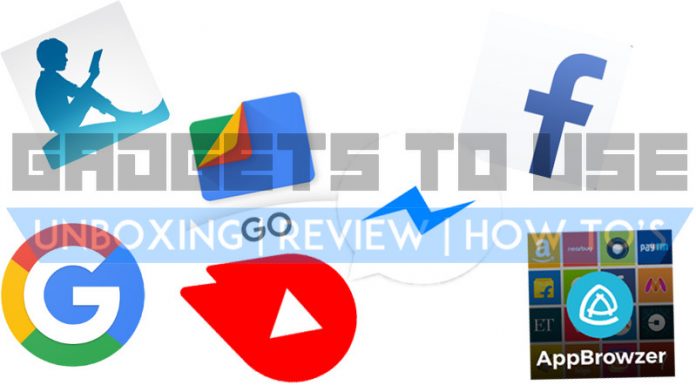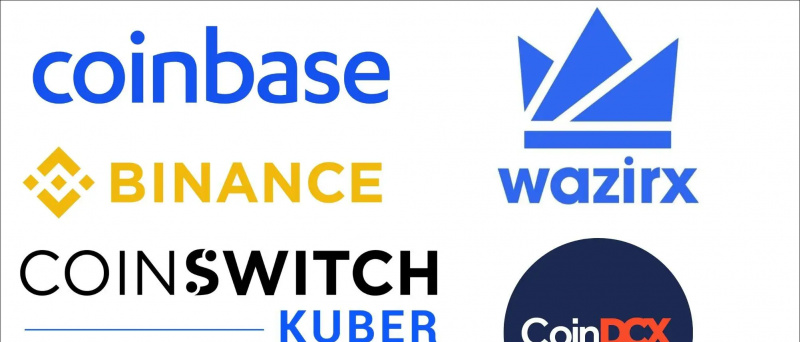Fa il tuo Mac spettacolo informatico” L'operazione non può essere completata perché l'articolo è in uso ” quando si tenta di eliminare determinati file o svuotare il cestino? Questo di solito accade quando un'app o un programma in background utilizza un file che desideri rimuovere o spostare nel cestino. Per fortuna, puoi forzare l'eliminazione di questi file. Qui, vediamo semplici modi per forzare l'eliminazione dei file in uso da altri programmi sul tuo Mac.
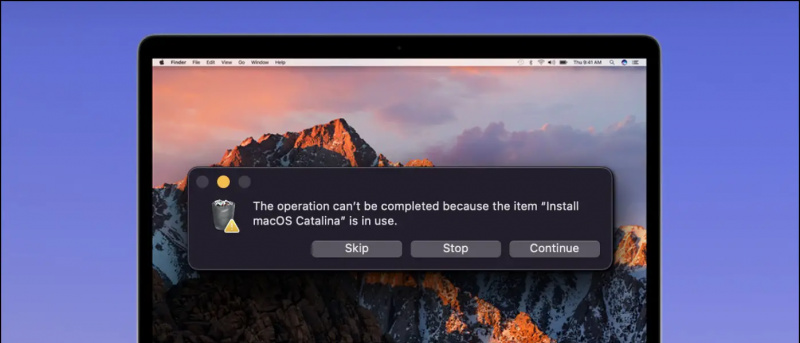
Perché vedi 'L'operazione non può essere completata perché l'articolo è in uso?'
Sommario
il dispositivo non è certificato Play Protect
A volte, Mac ti impedisce di eliminare i file attualmente utilizzati da un altro software sulla macchina. Questo perché si ritiene che la rimozione di quei file o lo svuotamento del cestino danneggerebbe il software in uso. Qui è dove dovresti affrontare problemi come:
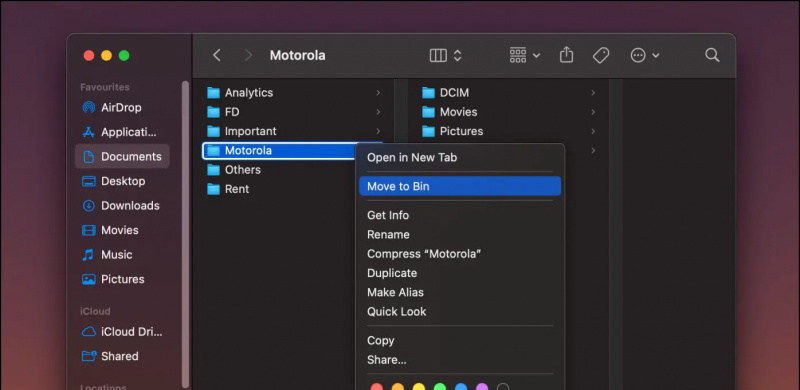
Metodo 1- Riavvia il tuo Mac
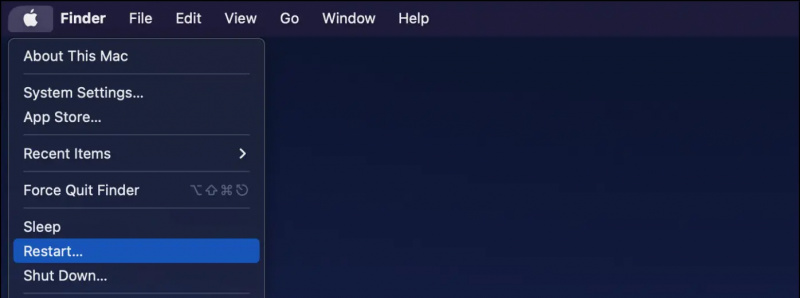
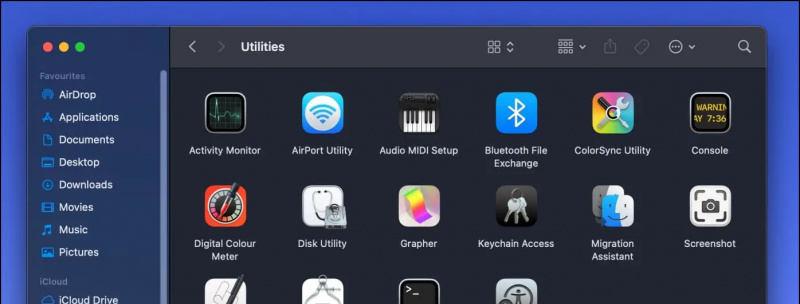
Come copiare un percorso file su Mac? Tenere premuto il Opzione pulsante e fare clic con il pulsante destro del mouse sul file. Nel menu di scelta rapida, seleziona Copia
4. Una volta inserito il comando, Terminal ti fornirà l'elenco delle app che attualmente utilizzano il file. In questo caso, è l'app Anteprima.

6. Per farlo, apri Monitor attività sul tuo Mac.
7. Cerca il programma e tutti i relativi processi e tocca il X pulsante .
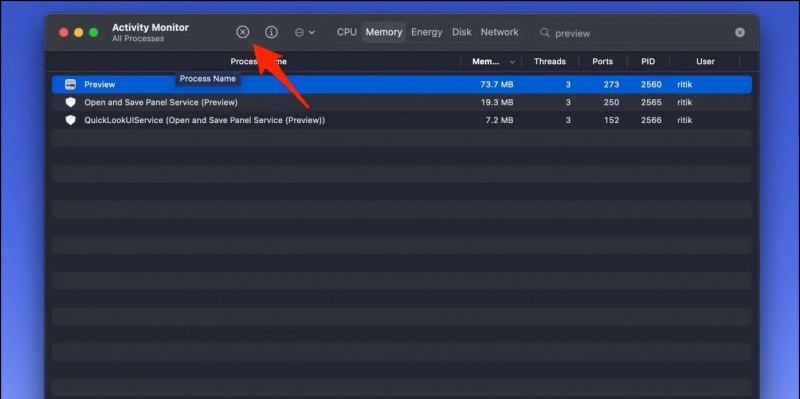
1. Lancio terminale sul tuo Mac da entrambi Cercatore > Applicazioni o il trampolino di lancio.
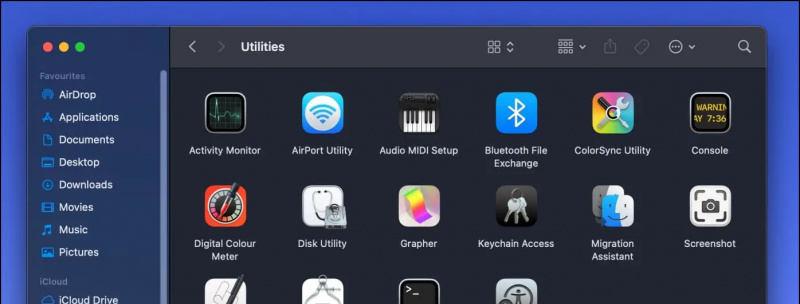
2. Una volta aperta la finestra, digitare rm .
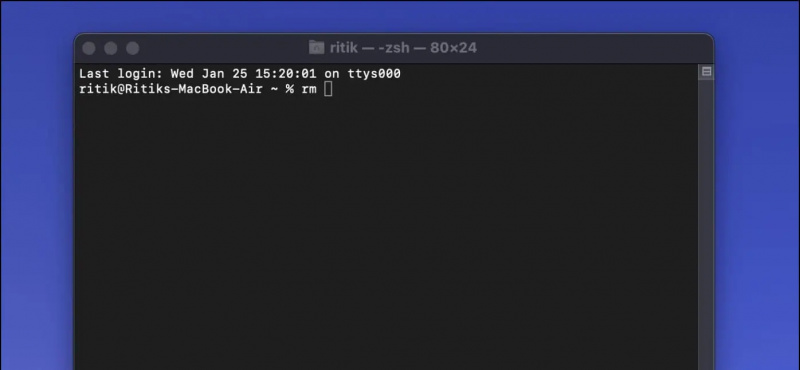
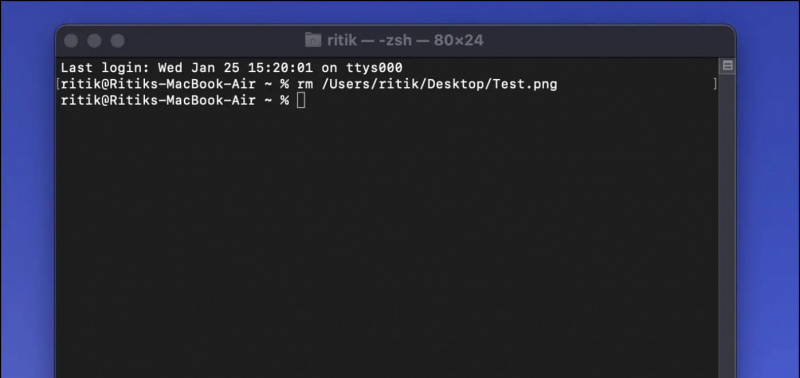
3. Vai al Generale scheda.
4. Qui, deseleziona la casella per Bloccato . Nella stessa pagina, puoi anche vedere i privilegi di lettura e scrittura per tutti gli utenti sulla macchina.
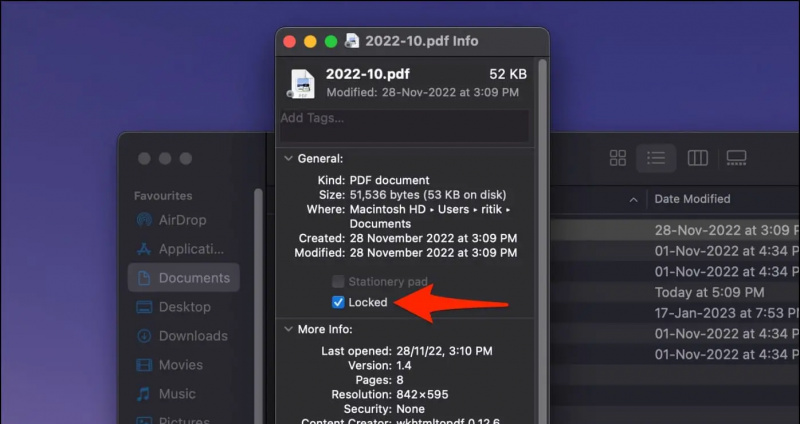
Metodo 6: disabilita gli elementi di accesso ed elimina il file
A volte, l'app che utilizza il file potrebbe avviarsi automaticamente in background al riavvio del computer. Questo è il motivo per cui potresti vedere 'l'operazione non può essere completata perché l'elemento è in uso' quando provi a eliminare il file nonostante un riavvio. In questo caso, è necessario rimuovere l'app o il programma dall'elenco degli elementi di avvio, come mostrato di seguito:
1. Clicca il Mela icona in alto a sinistra e selezionare Sistema Impostazioni (O Sistema Preferenze ).
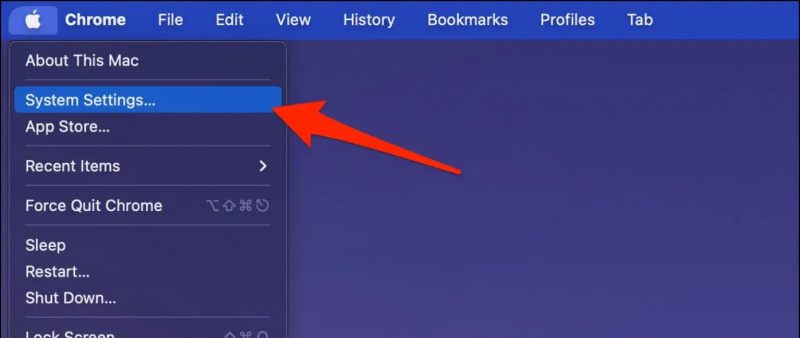
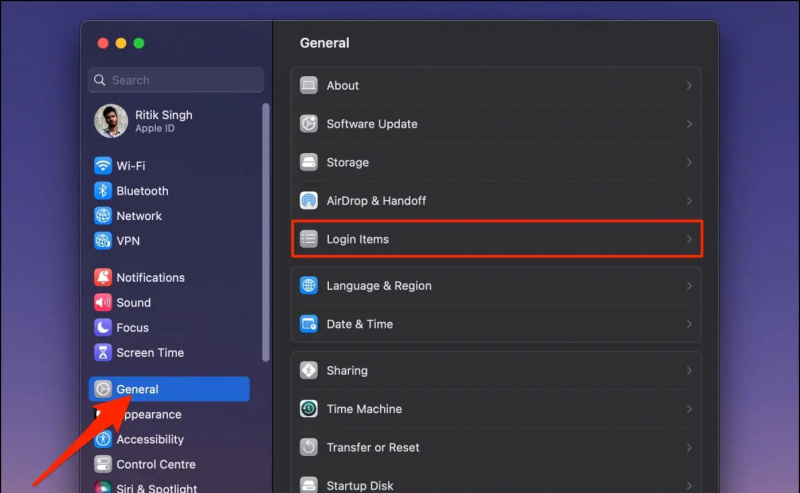
2. Seleziona un volume. Tenere premuto il Tasto delle maiuscole e clicca Continua in modalità provvisoria .
3. Il tuo Mac ora si riavvierà in modalità provvisoria. Aprire Cercatore , fai clic con il pulsante destro del mouse sul file e premi Sposta nel Cestino .
Niente funziona? Ripara il tuo Mac in modalità di ripristino
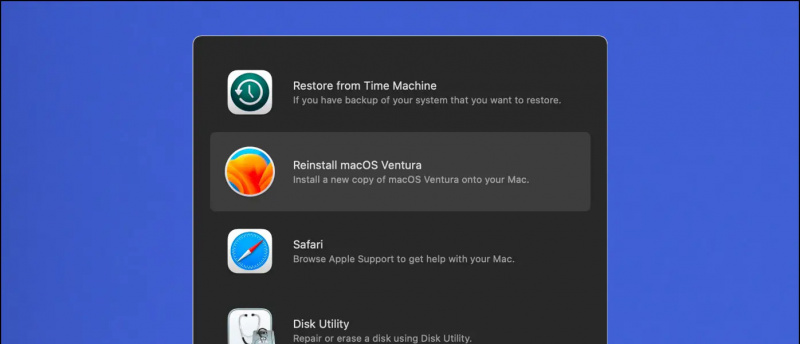
(Risolto) Mac non eliminerà un file in uso da altri programmi
Ecco come puoi eliminare un file che secondo Mac è utilizzato da altre app o programmi. Spero che la guida di cui sopra ti aiuti a cancellare qualsiasi file che desideri rimuovere sul tuo dispositivo macOS. Se riscontri ancora errori, non esitare a contattarci tramite e-mail o social media. Resta sintonizzato per ulteriori aggiornamenti di questo tipo.
Potresti essere interessato a:
- 6 modi per correggere la modifica dello sfondo del Mac dopo un riavvio
- 3 modi per visualizzare e modificare le estensioni dei file su iPhone o iPad
- Cosa fa la modalità Risparmio energetico su Mac? Dovresti usarlo? Pro e contro
- 3 modi per impostare avvisi di batteria scarica o completa su MacBook
Puoi anche seguirci per notizie tecniche istantanee su Google News o per suggerimenti e trucchi, recensioni di smartphone e gadget, iscriviti beepry.it