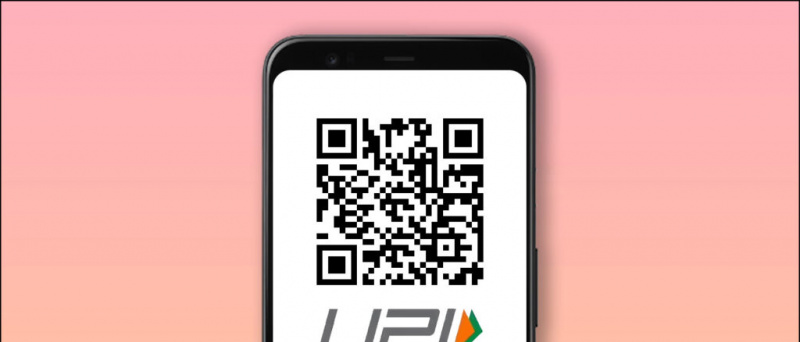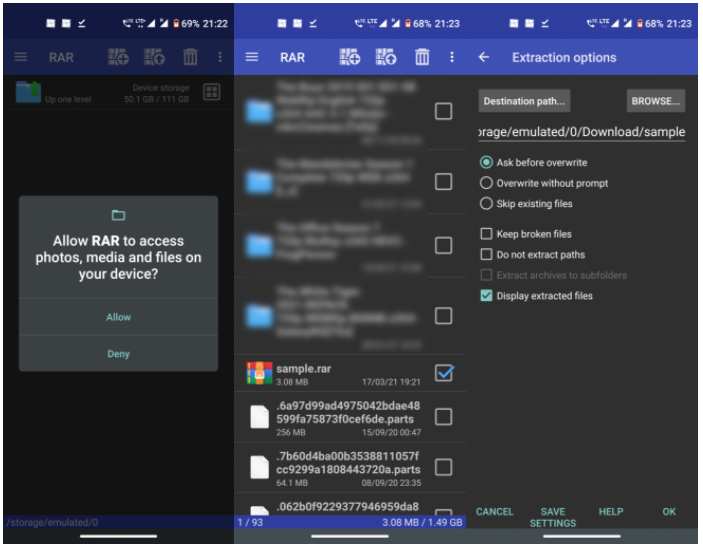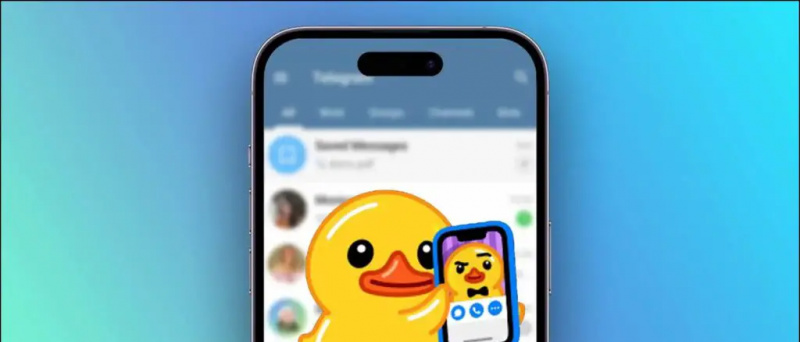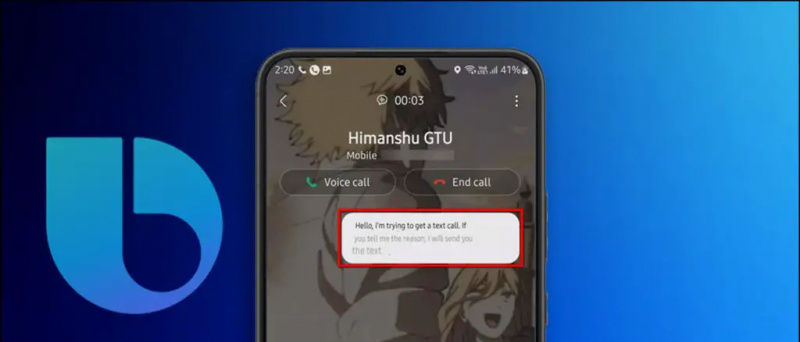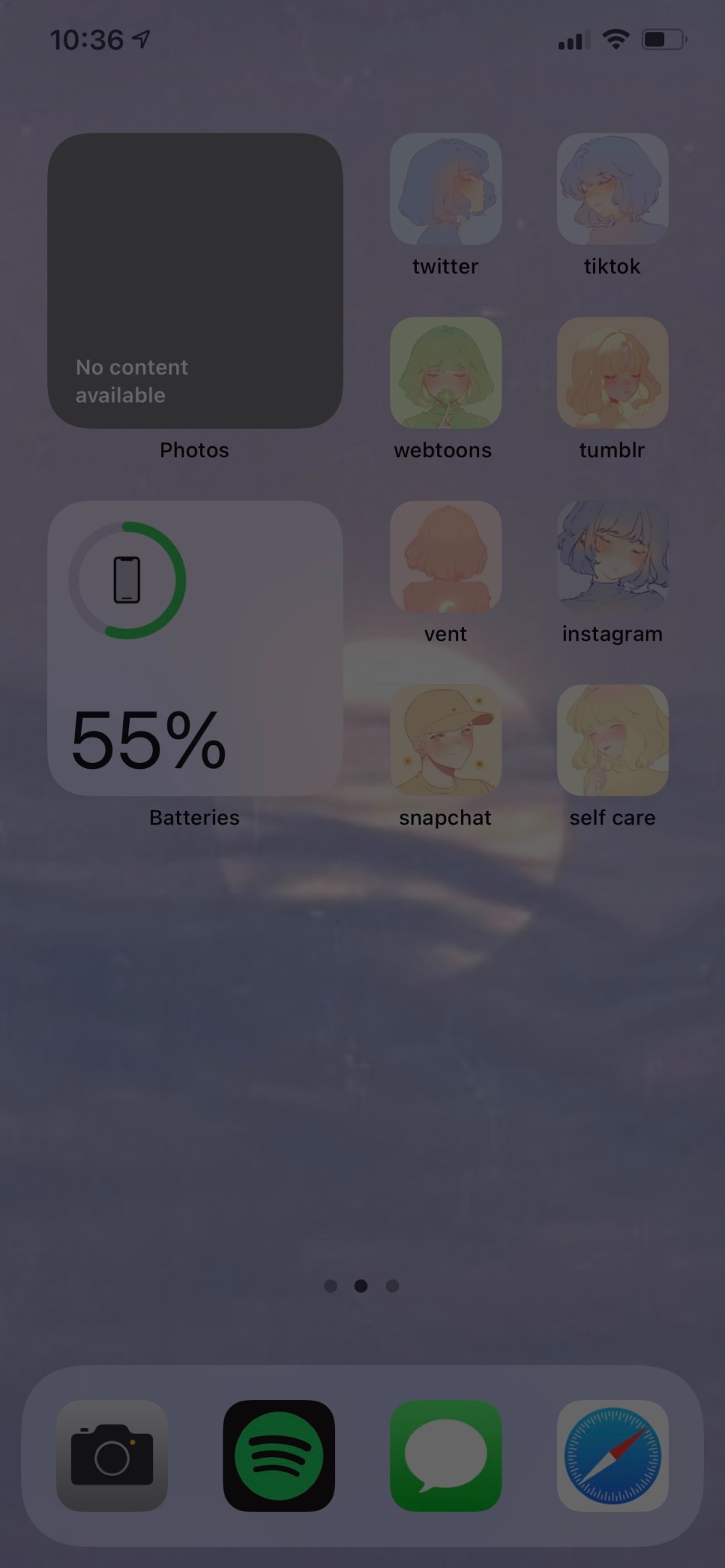Dopo quasi due mesi dal lancio di HTC L'ultima ammiraglia HTC Uno A9 , abbiamo fornito alcuni suggerimenti utili e interessanti per gli utenti. Anche se One A9 non è potente come i telefoni iPhone 6s o Nexus 6P , non è ancora un cattivo affare per il suo prezzo. HTC ha racchiuso un design premium, un display eccezionale, configurazioni eque e quasi tutto ciò che lo rende un buon pacchetto nel complesso. Ti consentiremo di sfruttare al meglio One A9 queste linee guida e i suggerimenti che abbiamo elaborato.

UTILIZZARE LE SCORCIATOIE DEL SENSORE DI IMPRONTE DIGITALI

HTC One A9 è dotato di un sensore di impronte digitali che funziona alla grande e si sente ancora meglio. Come la maggior parte dei lettori di impronte digitali, può essere utilizzato per sbloccare il telefono ed effettuare acquisti nel playstore, ma non è tutto. Nelle opzioni dello scanner di impronte digitali nel menu Impostazioni, puoi abilitare o disabilitare due gesti che possono essere utilizzati come scorciatoie di usabilità per risparmiare tempo e tocchi. Le due opzioni sono:
Schermata di risveglio Se non desideri attivare il doppio tocco per riattivare il gesto dai gesti fuori schermo, puoi semplicemente utilizzare il sensore di impronte digitali per toccare e riattivare lo schermo.
Pulsante Home È possibile raggiungere direttamente la schermata iniziale quando lo schermo è acceso, semplicemente toccando una volta il sensore di impronte digitali.
dove mettere i suoni di notifica Android
PRENDI CONTENUTI ESISTENTI DAL TUO VECCHIO TELEFONO
Uno dei problemi principali affrontati durante il passaggio dal vecchio telefono a un nuovo smartphone è il trasferimento dei dati dal vecchio dispositivo a quello nuovo. HTC è pronto per salvare gli utenti da questo problema, viene costruito all'interno dell'abilità di ottenere materiale di contenuto da qualsiasi smartphone, inclusi iPhone o qualsiasi altro telefono Android.
Per eseguire il backup dei dati sul tuo HTC One A9, ci sono alcune semplici attività da fare. Apri il file impostazioni e navigare per ottenere materiale di contenuto dal vecchio telefono. Vedrai scelte per ' Smartphone Android HTC , Altro ' Smartphone Android ,' e ' i phone . ' Tocca quello di cui desideri eseguire il backup e segui le indicazioni.
UTILIZZA SMARTLOCK PER EVITARE IL BLOCCO IN SCENARI FAVOREVOLI
Tra tutti i metodi, l'impronta digitale è il modo migliore per sbloccare il tuo dispositivo, invece di inserire pin, pattern e passcode per accedere al tuo dispositivo. Android ha una grande funzionalità pubblicizzata come Smartlock nelle impostazioni sulla privacy, sarai in grado di fare in modo che il tuo smartphone sblocchi meccanicamente il display della schermata di blocco una volta entrato a casa o in auto. La funzione Smartlock salva i dispositivi affidabili quando accoppiati allo smartphone e mantiene il telefono sbloccato quando sei collegato a un software Bluetooth come il tuo smartwatch, altoparlante wireless o stereo automobilistico.
Vai a Impostazioni> Sicurezza> Smart Lock (inserire password / PIN / trend). Da lì avrai un paio di scelte:
- Dispositivi affidabili - tieni il tuo smartphone sbloccato mentre è associato a unità precise (altoparlante, autoradio, smartwatch) tramite Bluetooth.
- Luoghi attendibili - tieni il telefono sbloccato quando arrivi in zone particolari (casa, ufficio e così via).
- Volto fidato - Lo smartphone si sbloccherà automaticamente mentre riconosce il tuo viso dopo aver acceso il display.
- Voce fidata - Riconosce il tuo comando vocale pre salvato e sblocca il telefono.
UTILIZZARE GESTI DAL DISPLAY DI BLOCCO COME SCORCIATOIE
HTC ha incorporato molti gesti con le mani che ti consentiranno di raggiungere schermate diverse e aprire app direttamente dalla schermata di blocco o mentre il display è spento. Tutto quello che devi fare è sfruttare al massimo un paio di passaggi e tocchi per accedere immediatamente alle tue app preferite.

Per abilitare i gesti delle mani, vai a Impostazioni> Display e gesti> Gesti di avvio in movimento .
- Tocca due volte per svegliarti e dormire - prendi lo smartphone in verticale e fai doppio rubinetto per svegliarti, fallo ancora una volta per dormire.
- Scorri verso l'alto per sbloccare - solleva lo smartphone in verticale e verso l'alto per sbloccare il dispositivo.
- Scorri verso sinistra per visitare la schermata Home - solleva lo smartphone in verticale e scorri verso sinistra per arrivare immediatamente a casa.
- Scorri verso destra per rilasciare Blinkfeed - Fattore simile, tuttavia scorri verso destra per raggiungere istantaneamente Blinkfeed.
- Pulsante del volume per rilasciare la fotocamera - solleva il telefono in panorama e premi il pulsante del volume per avviare la fotocamera
SCEGLI QUALI APP UTILIZZANO IL LED DI NOTIFICA E QUANDO
Il LED di notifica è un hardware molto richiesto sulle unità Android in questi giorni. Fortunatamente One A9 ne ospita uno, che è gentile, vivace e intelligente. Alcuni di noi fanno pieno uso di notifiche e personalizzazioni con luce LED, dove molti non dipendono molto da esso. Non puoi disabilitare completamente il lampeggiamento su One A9, tuttavia hai un'opzione per personalizzare il modo in cui lampeggia.

- Per impostare il LED di notifica, accedere a Impostazioni> Suoni e notifiche .
- Dal menu visualizzato, tocca Notifiche flash per scegliere di cambiare il LED da delicato a più efficace mentre il display è spento.
- Per impostare le notifiche flash per i prodotti e le app personali, tocca Notifiche delicate dell'app. Da qui sarai in grado di effettuare una selezione per utilizzare le notifiche LED: delicato per chiamate ignorate, posta vocale, messaggi, occasioni del calendario, posta e sveglie, ecc.
VISUALIZZARE LA PERCENTUALE DELLA BATTERIA

Se sei una persona che tiene sempre d'occhio la durata della batteria, questa funzione è per te. Puoi semplicemente tenere un registro dello stato della batteria guardando la percentuale di batteria rimanente sull'icona della batteria all'interno della barra della batteria. Vai semplicemente a Impostazioni> Alimentazione e testare il campo successivo a Mostra il livello della batteria.
ATTIVA LA MODALITÀ BATTERY SAVER PER RICEVERE LA DURATA EXTRA DELLA BATTERIA
Uno dei fattori di preoccupazione più cruciali nell'HTC One A9 è la sua piccola dimensione della batteria, è sempre una scelta difficile scegliere tra un bellissimo guscio e una batteria pesante. HTC si assicura che tu non finisca in quello stato critico in cui non c'è presa di corrente in giro e la tua batteria si sta esaurendo, potresti avere alcune scelte.

Come tutti i dispositivi Android Marshmallow, One A9 è dotato di una modalità di risparmio batteria integrata. Viene abilitato automaticamente mentre lo smartphone scende al 15%, tuttavia può essere abilitato manualmente navigando verso Impostazioni> Alimentazione e commutando il Risparmio energetico su.
Se desideri ancora avere un po 'di succo aggiuntivo, puoi anche abilitare una modalità di risparmio energetico Ultra nella stessa impostazione. Ciò manterrà il telefono in una modalità di risparmio energetico estremo. Ciò disabilita la maggior parte delle funzioni dello smartphone e ti rimane solo la chiamata di testo e alcune altre opzioni trovate nei feature phone e il display deve essere impostato su scuro per preservare la batteria.
DISATTIVA LE ANIMAZIONI PER AFFRETTARE IL TELEFONO
I dispositivi Android sono dotati di animazioni interattive, tuttavia in alcuni casi possono sembrare lenti e fastidiosi, di solito non su un dispositivo come One A9. A volte ci troviamo di fronte a situazioni in cui le animazioni richiedono più tempo di quello che impiegherai effettivamente per completare le tue cose. Le animazioni sono fantastiche, tuttavia le ameremmo di più se le transizioni fossero state solo un po 'più veloci.
Google ha nascosto un'impostazione segreta per provarlo su quasi tutti i dispositivi Android. Per prima cosa, spostati in Impostazioni> Informazioni su> Informazioni sul software> Altro .
Trova ' Quantità di build 'E toccalo ripetutamente. Ti renderai conto di un messaggio che ti informa che le scelte dello sviluppatore sono state sbloccate. Vai di nuovo su Impostazioni e tocca il Scelte dello sviluppatore opzione . Scorri verso il basso fino a Avanzate sei pronto per impostare l'animazione della finestra, l'animazione di transizione e i periodi di animazione.
AGGIUNGI O RIMUOVI MATERIALE CONTENUTO A BLINKFEED
BlinkFeed è il widget all-in-one di HTC dedicato ai tuoi feed di informazioni, aggiornamenti social e suggerimenti basati sulla posizione, tutti accessibili semplicemente con un semplice scorrimento verso sinistra dalla schermata iniziale. Configurare BlinkFeed è semplice come usarlo, è necessario seguire questi metodi per la modifica desiderata:
carta di credito per prova amazon prime
PER CARICARE O SMALTARE PEZZI DI BLINKFEED:
- Dalla schermata iniziale, scorri verso sinistra per aprire BlinkFeed
- Tocca l'icona del menu nell'angolo in alto a sinistra
- Tocca l'icona + in modo da aggiungere o eliminare materiale di contenuto
Ora avrai la possibilità di scegliere il contenuto che desideri visualizzare tramite il tuo BlinkFeed da una scelta di social network e diverse fonti (o d'altra parte deselezionando le fonti rimuoverai i luoghi da cui non vuoi ottenere aggiornamenti ).
PER ABILITARE O DISABILITARE SUGGERIMENTI BASATI SULLA POSIZIONE
- Dal display della tua casa, scorri verso sinistra per entrare a destra di BlinkFeed
- Tocca l'icona del menu nell'angolo in alto a sinistra
- Tocca l'icona +
- Seleziona o deseleziona Pacchetto in tempo reale
RIMUOVI BLINKFEED DALLO SCHERMO IN CASA
Se desideri eliminare del tutto BlinkFeed dalla schermata iniziale, dovrai seguire questi passaggi. Basta navigare nel menu delle impostazioni di BlinkFeed come indicato sopra, eleggere Gestisci i pannelli della schermata Home , seleziona il pannello BlinkFeed e tocca Rimuovere . Puoi aggiungere BlinkFeed in qualsiasi momento accedendo a impostazioni > Personalizza> Gestisci pannelli schermata Home .
REGOLARE LA MODALITÀ COLORE DEL DISPLAY
One A9 ha un display AMOLED. Fondamentalmente, questo significa che gli scuri sono più scuri e i colori sono vividi e luminosi. HTC ha fatto un ottimo lavoro con il display su One A9, tuttavia ha anche integrato una modalità di impostazione del display che consente di cambiare lo schema dei colori per una migliore visibilità in condizioni diverse.

- Vai a Impostazioni> Display e gesti
- Tocca Profilo colore e seleziona AMOLED o sRGB
CAMBIA LA FOTOCAMERA IN MODALITÀ PRO, HYPERLAPSE O SLOW MOTION
L'interfaccia utente e l'usabilità predefinite della fotocamera sono molto semplici e facili da utilizzare per tutti. Se preferisci qualcosa di dedicato un po 'in più alla fotografia, c'è la modalità Pro e alcune altre modalità diverse con cui giocare ed essere creativi. La modalità Pro ti consentirà di tenere d'occhio impostazioni come ISO, bilanciamento del bianco e optare per il layout RAW. Puoi semplicemente passare a un'altra modalità ogni volta che lo desideri. Apri l'app della fotocamera e tocca l'icona dei 4 cerchi. Scegli dall'elenco delle modalità.

- Per - ISO, bilanciamento del bianco, esposizione, output a colori
- Hyperlapse - comprimi un video esteso in un incredibile intervallo di tempo.
- Rallentatore - registra video a movimento lento.
- Autoscatto - scatta una foto con la fotocamera anteriore
- Panorama - ti aiuta ad allineare fotografie consecutive per una fotografia di paesaggio per ottenere una visione a 360 gradi dell'ambiente circostante.
[stbpro id = 'gray'] Consigliato: Domande frequenti, vantaggi, svantaggi e domande degli utenti di HTC One A9 [/ stbpro]
CONFIGURA ANDROID PAY PER EFFETTUARE PAGAMENTI
Se sei stufo di tirare fuori i tuoi portafogli e strisciare la tua carta di credito ogni volta che effettui un acquisto, hai un disperato bisogno di un'alternativa per riposare i tuoi portafogli a casa ed effettuare acquisti anche quando sei lontano. Android Pay semplifica gli acquisti utilizzando nient'altro che il tuo telefono. L'HTC One A9 supporta Android Pay e per configurare la tua carta devi seguire questi passaggi:
- Apri il Android Pay app per il tuo smartphone
- Tocca il segno + nell'angolo in alto a sinistra.
- Toccare Aggiungi una carta di credito o di debito
- Se hai già delle carte associate, selezionane una o seleziona Aggiungi un'altra carta per aggiungerne uno nuovo.
- Usa la fotocamera per scansionare i dati della tua carta o inseriscili manualmente
UTILIZZA GOOGLE ORA SU TOCCO PER CERCARE CONTENUTI
Poiché l'HTC One A9 è tra i pochi dispositivi dotati di Android Marshmallow, hai la possibilità di giocare con le funzionalità e le modifiche più aggiornate di Google. Una delle nuove funzionalità più produttive di Marshmallow è chiamata ' Google Now Ovunque . 'È un nuovo modo di cercare cose che senza dover digitare o passare a Google. Tutto quello che devi fare è premere a lungo il pulsante Home. Google eseguirà la scansione dello schermo attivo, dopodiché rileva il testo esistente sullo schermo. Se stai cercando GadgetsToUse, troverai i link al suo canale Youtube, al suo sito web e ai social network.
Commenti di Facebook