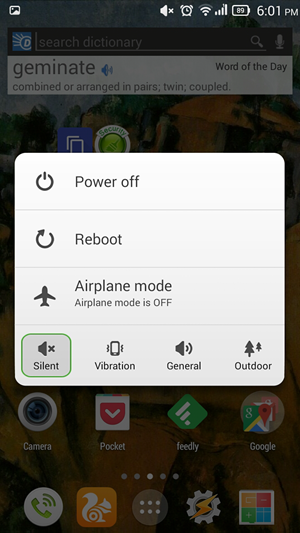Microsoft continua ad aggiornare le sue app ufficiali su Windows e altre piattaforme diverse. In un recente annuncio, la società ha affermato di portare l'integrazione delle foto di iCloud nell'app Foto di Windows, precedentemente disponibile per Windows Insider. Oggi in questa lettura ti guideremo a utilizzare le foto di iCloud su Windows 10 e 11. Nel frattempo, puoi imparare a ottieni temporaneamente spazio di archiviazione iCloud illimitato gratuito .
Metodi per utilizzare Foto di iCloud su Windows
Sommario
Ora Microsoft sta lanciando un nuovo aggiornamento per l'app Microsoft Photos sulla piattaforma Windows che porta l'integrazione di iCloud Photos su Windows. Con il nuovo aggiornamento, l'app ha un nuovo design e un nuovo riquadro di navigazione sul lato sinistro. Assicurati di avere l'app Microsoft Foto più recente e aggiornata sul tuo PC Windows. Ora, guarda come usarlo su Windows 11 e 10.
Su Windows 11
Ecco come puoi visualizzare le tue foto di iCloud nell'app Foto su Windows 11. Abbiamo testato questo aggiornamento sulla versione 2022.31110.2008.0 dell'app Microsoft Foto su Windows 11.
1. Scarica il iCloud per Windows app dal Microsoft Store.
Due. Apri il iCloud app sul tuo PC e accedi al tuo account Apple.
3. Nella schermata successiva, controlla il Fotografie scatola nel iCloud app e fare clic Applicare .
Quattro. Ora avvia il file aggiornato Foto di Microsoft app sul tuo PC Windows 11.
5. Qui, passa alla nuova scheda chiamata Foto di iCloud dal riquadro di sinistra.
6. Ora puoi accedere alle tue foto archiviate sul tuo account iCloud.
Su Windows 10
Se sei un utente di Windows 10, i passaggi per utilizzare le foto di iCloud sul tuo PC Windows 10 sono leggermente diversi da Windows 11. Ecco come funziona.
1. I primi tre passaggi sono gli stessi di Windows 11, ovvero scarica e accedi all'app iCloud dal Microsoft Store. Quindi, seleziona le foto e applica.
lo schermo non si accende con le chiamate in arrivo
Due. Ora, avvia il Fotografie app dal menu Start sul tuo PC Windows 10.
3. Qui, passa al Cartelle scheda e selezionare il Cartella Immagini .
Quattro. Nel Immagini cartella, selezionare il iCloud Fotografie sottocartella.
5. Dentro il Foto di iCloud cartella, vai alla Fotografie sottocartella.
6. Qui puoi visualizzare facilmente le tue foto di iCloud.
perché non riesco a salvare le immagini da Google sul mio Android
7. Ora puoi Condividere , Stampa , Scarica, copia, ecc selezionandoli.
Domande frequenti
D: Quale versione di Microsoft Photos supporta l'integrazione delle foto di iCloud?
UN: Per utilizzare l'integrazione di iCloud Photos per Microsoft Photos, devi aggiornare l'app Foto alla versione 2022.31110.2008.0.
D: Quali edizioni di Windows supportano l'integrazione con iCloud?
UN: L'aggiornamento è applicabile a tutte le versioni di Windows in cui è disponibile Microsoft Foto e può essere aggiornato tramite Microsoft Store.
D: Posso connettere iCloud da PC Windows?
UN: Sì, puoi accedere a iCloud Drive, foto, segnalibri e password su Windows utilizzando l'app iCloud da Windows Store.
D: Posso usare iCloud per Windows senza iPhone o iPad?
UN: Sì, con la nuova integrazione iCloud puoi accedere ai dati iCloud su Windows, senza iPhone o iPad. Per maggiori informazioni consulta il nostro articolo qui sopra.
Avvolgendo
Nella lettura sopra, abbiamo discusso su come utilizzare l'integrazione di iCloud Photos nell'app Microsoft Photos su Windows 10 e 11. Spero che questo articolo ti sia piaciuto; se lo hai fatto, condividilo con i tuoi amici. Dai un'occhiata ad altri suggerimenti utili collegati di seguito e resta sintonizzato su GadgetsToUse per ulteriori suggerimenti e trucchi tecnici.
Potresti essere interessato a:
- 3 modi per eliminare foto da iCloud senza eliminare da iPhone
- 5 Modi per risolvere l'archiviazione iCloud è un problema completo su iPhone
- Come utilizzare l'app Microsoft Photos Companion e trasferimenti rapidi di foto su Windows
- 3 modi per nascondere foto e video su iPhone o iPad (2022)
Puoi anche seguirci per notizie tecniche istantanee su Google News o per suggerimenti e trucchi, recensioni di smartphone e gadget, iscriviti beepry.it