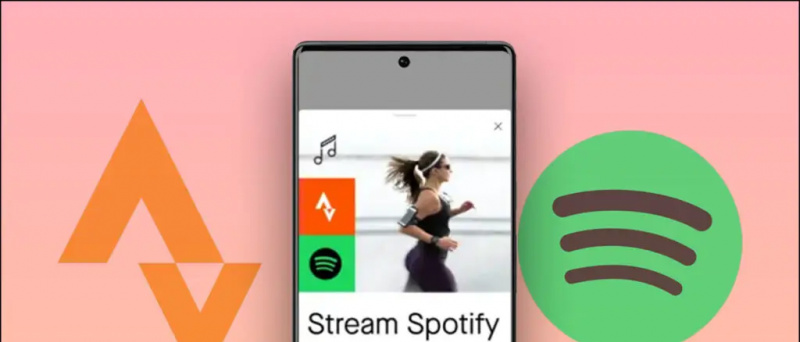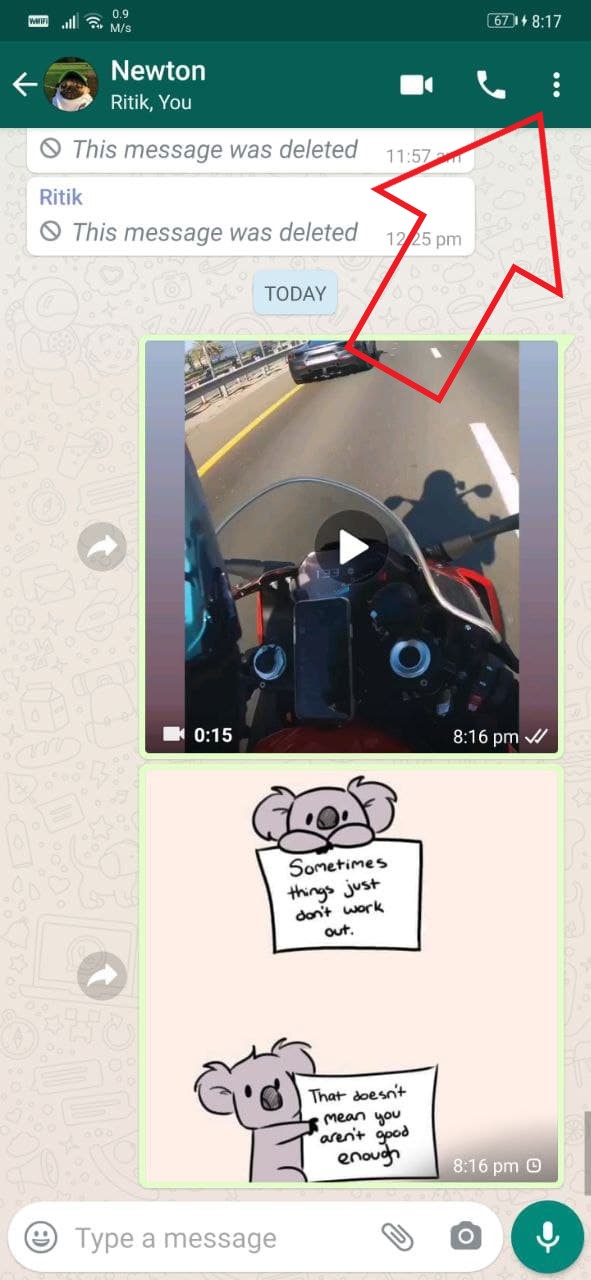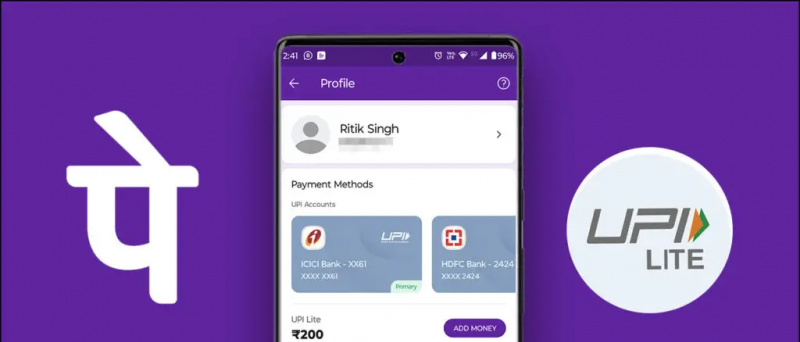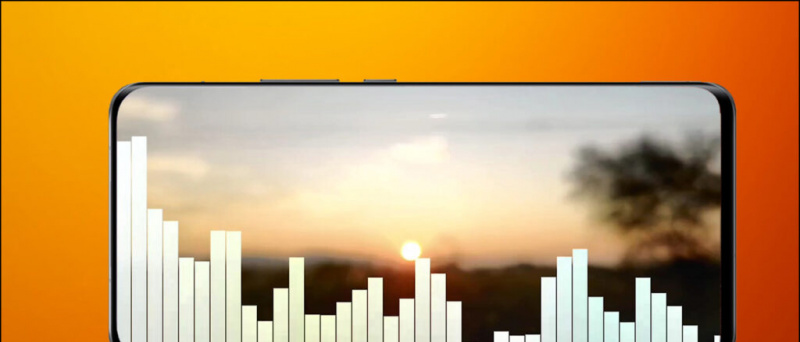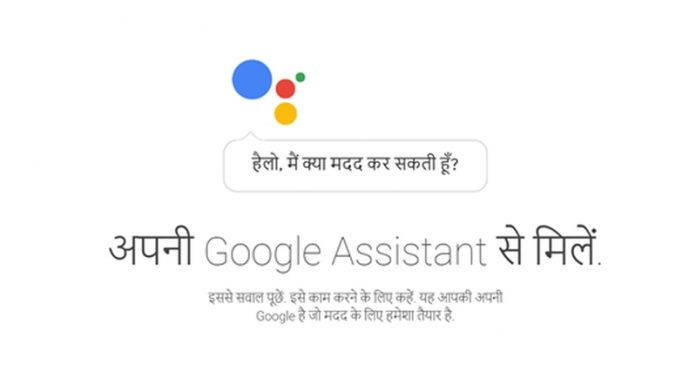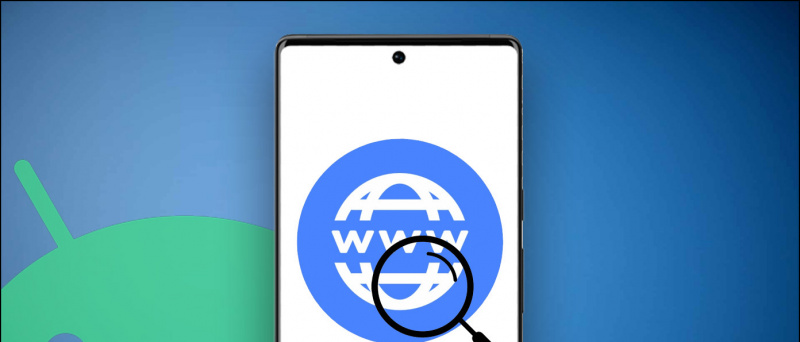Chrome OS è un sistema operativo molto leggero sviluppato da Google ed è tutto basato su Linux, il che lo rende un sistema operativo versatile. Con il tempo, Google ha aggiunto alcune funzionalità davvero valide al sistema operativo Chrome come l'integrazione del Play Store, il supporto delle app Linux e altro ancora. Se vuoi provare Chrome OS per vedere se corrisponde ai tuoi gusti, installalo sul tuo PC senza sacrificare il tuo prezioso Windows. Ecco una guida su come installare e eseguire il dual-boot di ChromeOS senza utilizzare un'unità USB. Nel frattempo, puoi anche conoscere Chrome OS flessibile .
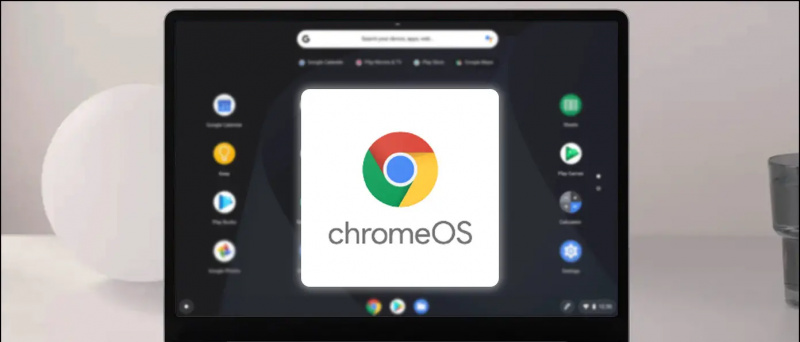
Prerequisiti per installare ChromeOS senza USB
Sommario
- PC o laptop a 64 bit con almeno 16 GB di spazio di archiviazione vuoto.
- L'avvio protetto dovrebbe essere disabilitato dal BIOS.
- La virtualizzazione o Hyper-V deve essere abilitata dal BIOS.
- Il sistema dovrebbe supportare UEFI.
- Winrar dovrebbe essere installato sul tuo PC Windows.
Passaggio per installare ChromeOS senza un'unità USB
Se ti sei preso cura dei prerequisiti per l'installazione di Chrome OS sul tuo PC Windows. Passiamo al processo per installare ChromeOS come Dual Boot sul tuo computer Windows.
Disattiva l'ibernazione e l'avvio rapido
Per eseguire il dual-boot di Chrome OS sul tuo PC Windows, dobbiamo disabilitare l'ibernazione e l'avvio rapido su Windows. Per farlo, apri l'elevato Prompt dei comandi ed eseguire questo comando:
powercfg.exe / ibernazione disattivata
la tua sim ha inviato un messaggio di testo
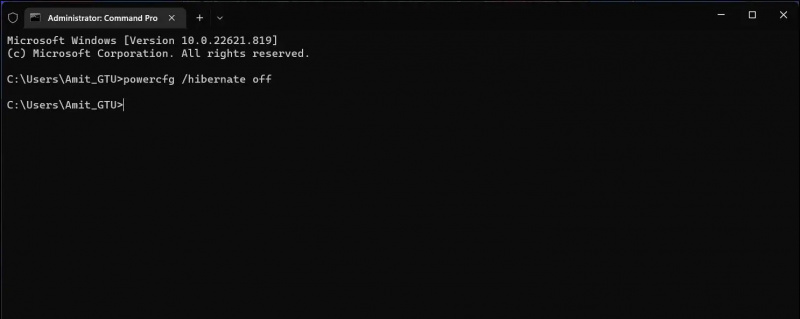
3. Una volta terminata l'installazione, avvia Ubuntu dal menu Start e creare un nuovo nome utente e password.
Nota: La password rimane vuota anche se stai digitando, basta digitare la password e premere invio.
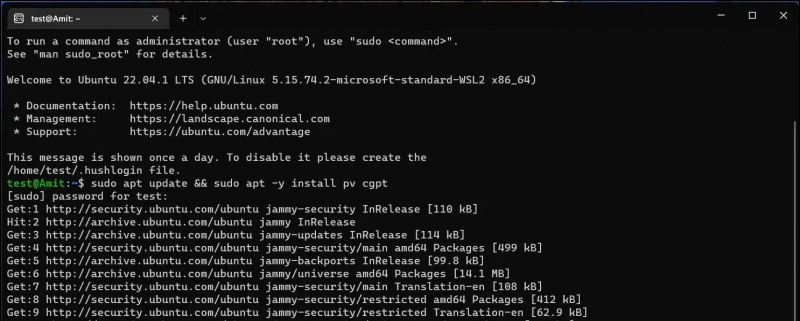
sudo apt update && sudo apt -y install pv cgpt
i contatti google non si sincronizzano con l'iphone
Anche questo richiederà del tempo per completare l'aggiornamento delle app, è necessario rimanere connessi a Internet durante l'intero processo di aggiornamento.
Creazione di una nuova partizione su Windows per installare ChromeOS
Ora dobbiamo creare una piccola partizione sul disco del tuo sistema Windows per installare ChromeOS su di esso. Segui questi passaggi per creare una partizione su Windows.
1. Premere Vinci + R per aprire Esegui, digitare ' diskmgmt.msc ” e premere accedere .
Android imposta il suono di notifica tramite app
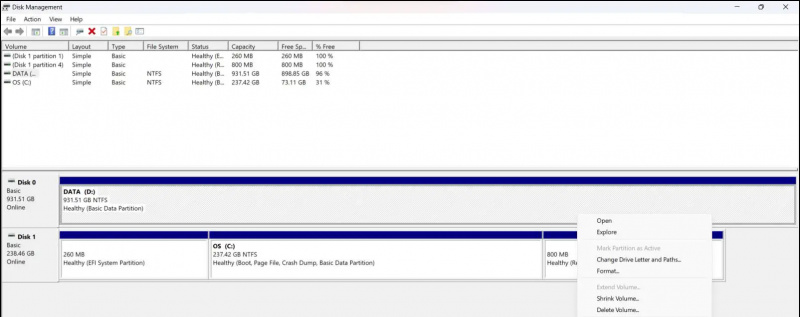
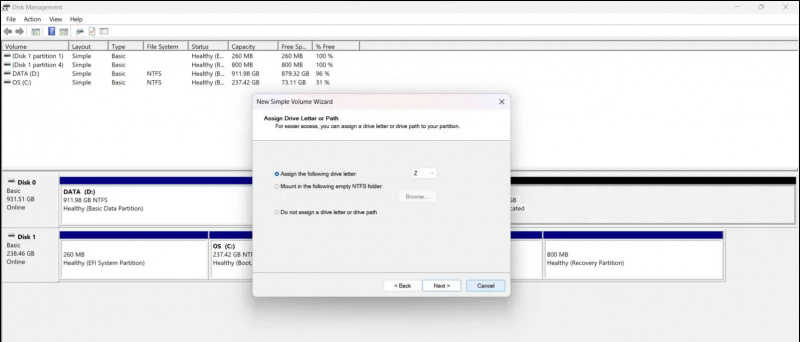 link e su quella pagina, per scaricare l'immagine di ripristino più recente in base alla CPU e alle generazioni. Controlla l'elenco qui sotto per sapere quale immagine di ripristino devi scaricare in base alla tua CPU.
link e su quella pagina, per scaricare l'immagine di ripristino più recente in base alla CPU e alle generazioni. Controlla l'elenco qui sotto per sapere quale immagine di ripristino devi scaricare in base alla tua CPU.
- Intel fino alla nona generazione: ramus
- Intel superiore alla nona generazione : Flip
- AMD (Stony Ride e Briston Ridge): grugnito
- Ryzen AMD: Zork
Per far funzionare tutto, dobbiamo scaricare il file Fascicolo Sebanc Brunch . L'ultimo file che devi scaricare è Grub2Win e una volta ottenuti tutti i file, crea una nuova cartella denominata ' cromo ' dentro Download . Sposta tutti i file che hai scaricato fino ad ora in questo ' cromo ' cartella.
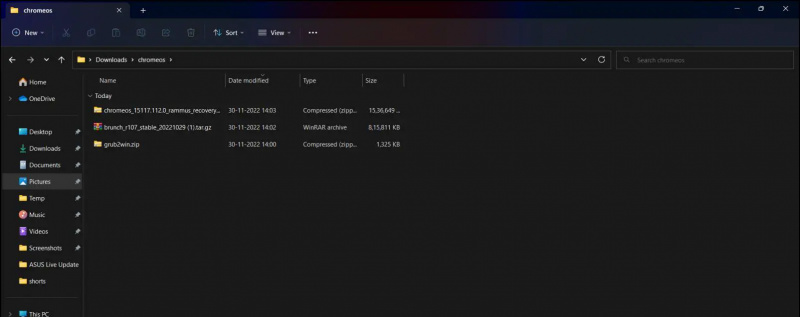
cd /mnt/(your chromeos folder location) 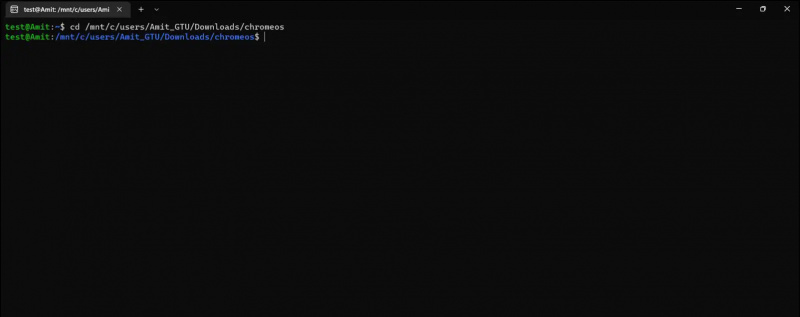
4. Clic Aggiungi una nuova voce pulsante e digitare ' cromo ‘ nel campo del titolo. Fare clic sul tipo menu a discesa e seleziona Crea sezione utente .
5. Impasto il codice, copiato passo 2 e fare clic sul pulsante con la croce per chiudere il blocco note. Clic Salva Poi OK , Poi OK di nuovo sulla finestra di Grub2Win.
Avvia Chrome OS dal menu di avvio
Ora, semplicemente riavvia il tuo computer e vedrai un menu di avvio. Utilizzare i tasti freccia per scendere e selezionare cromo e premere accedere chiave. Questo avvierà Chrome OS sul tuo computer e da lì potrai iniziare a configurare Chrome OS.
Avvolgendo
Il processo di doppio avvio di ChromeOS senza un'unità USB è piuttosto noioso, ma il risultato è un sistema operativo Chome dual boot funzionante con tutte le funzionalità abilitate. Nel caso in cui rimani bloccato in qualsiasi passaggio, non esitare a contattarci. Resta sintonizzato su GadgetsToUse per ulteriori procedure dettagliate.
Inoltre, leggi:
dove trovare le app nascoste su iphone
- Come installare Dynamic Island su Windows 11/10 gratuitamente
- 5 modi per visualizzare i dettagli del modello della scheda madre su PC o laptop Windows
- 15 modi migliori per correggere l'USB non rilevato su Windows 11
- Come installare Windows 11 su sistemi non supportati con un solo strumento
Puoi anche seguirci per notizie tecniche istantanee su Google News o per suggerimenti e trucchi, recensioni di smartphone e gadget, iscriviti beepry.it