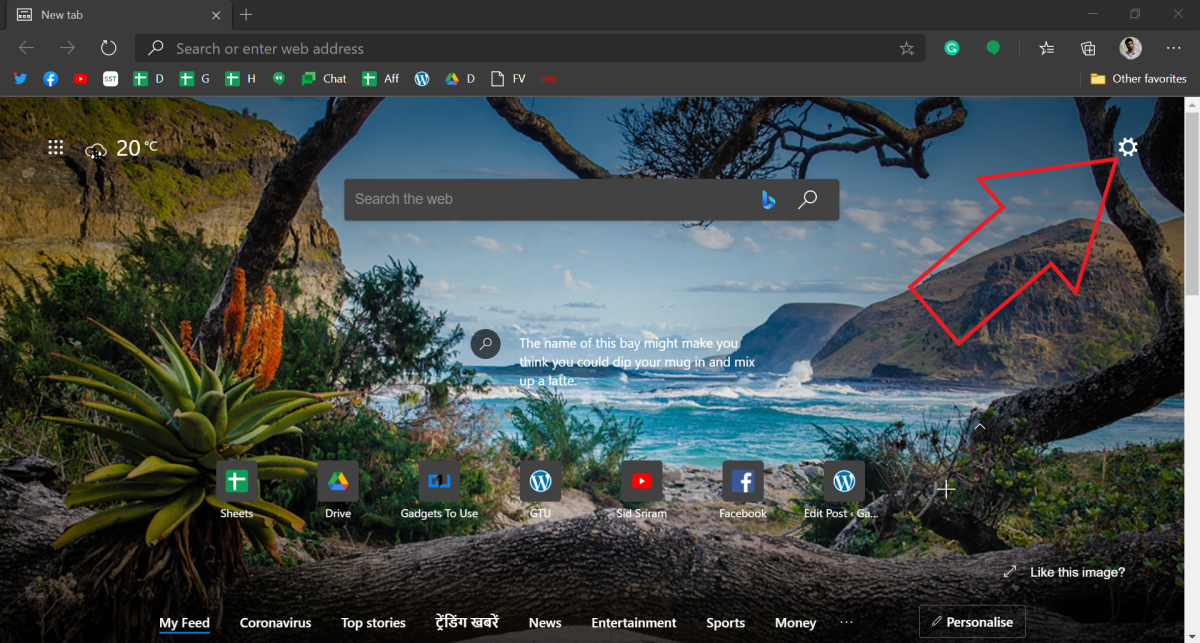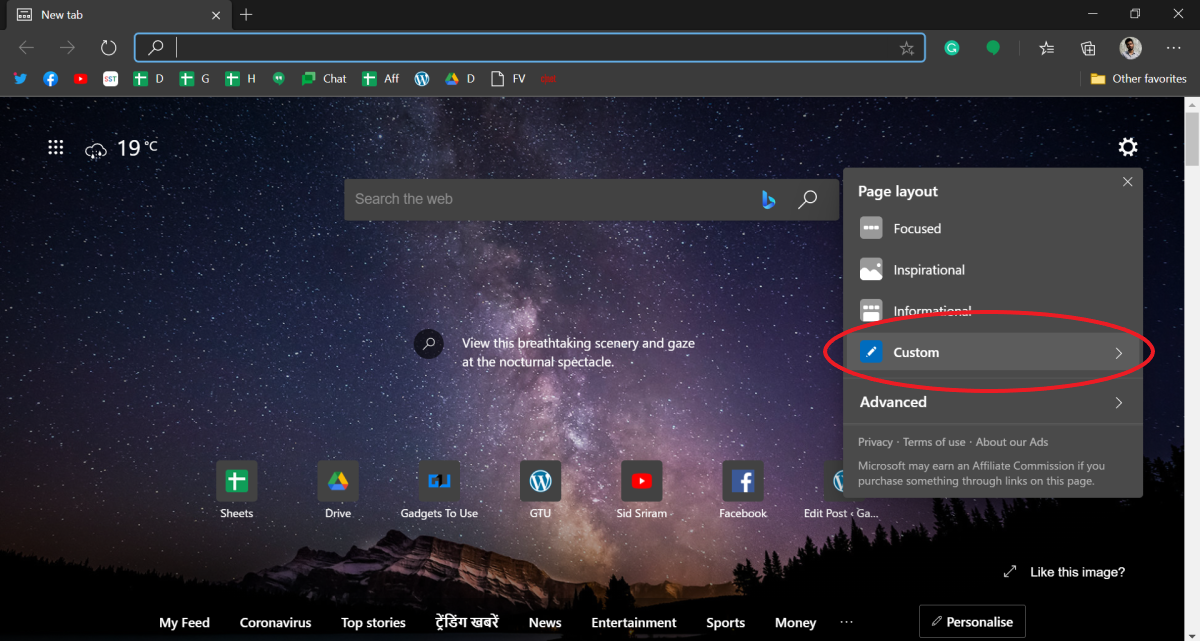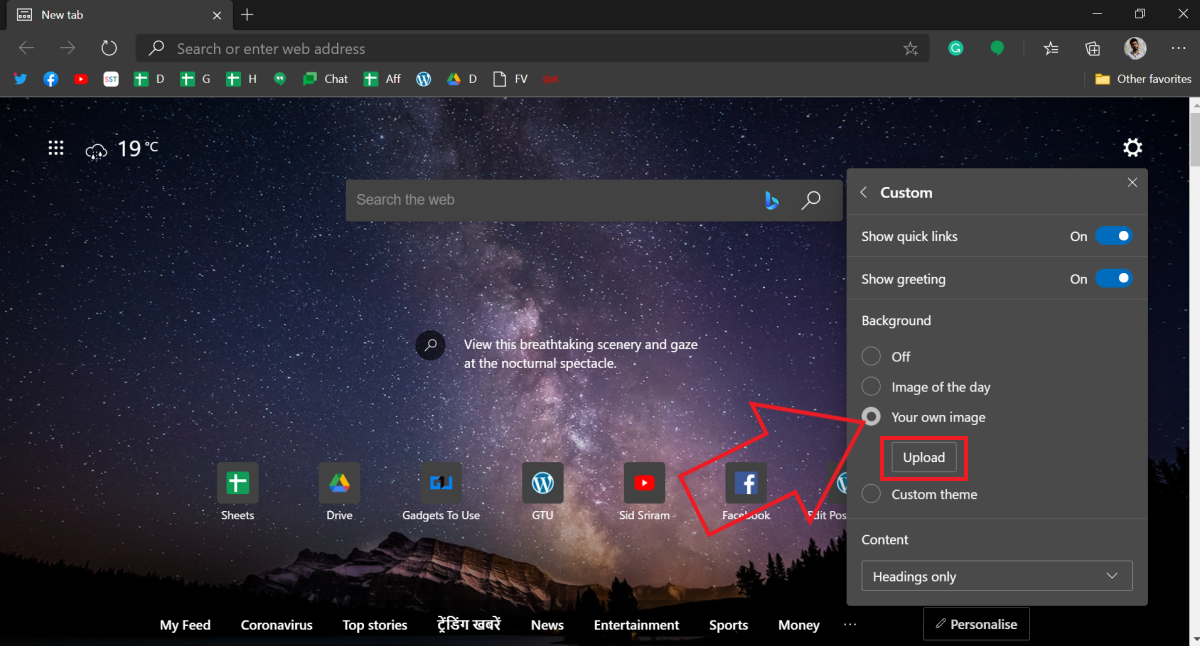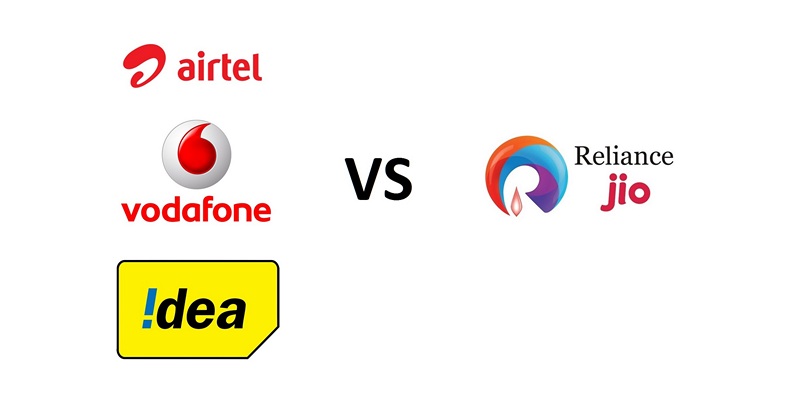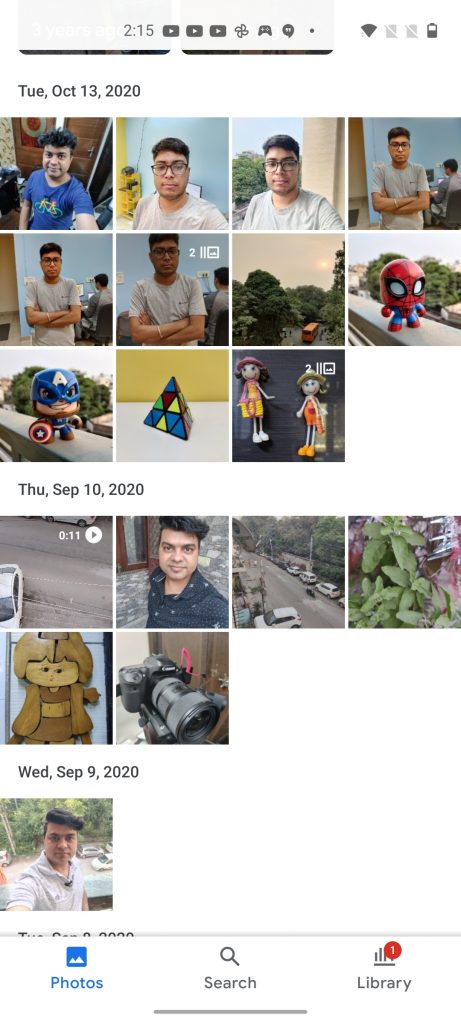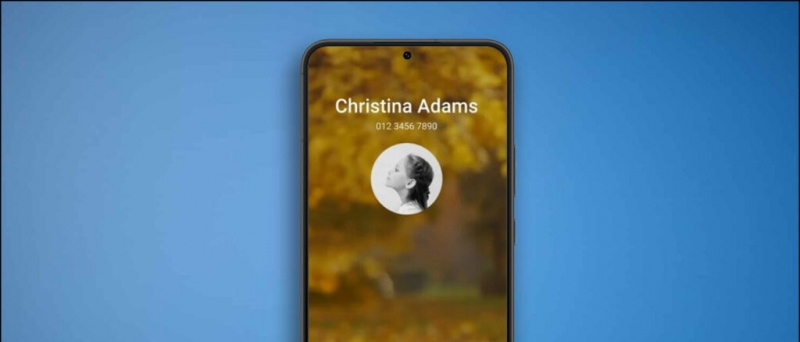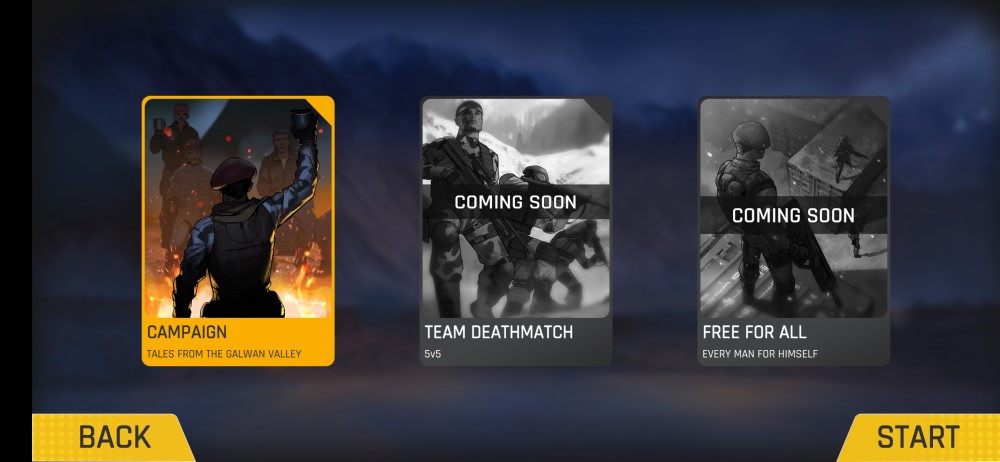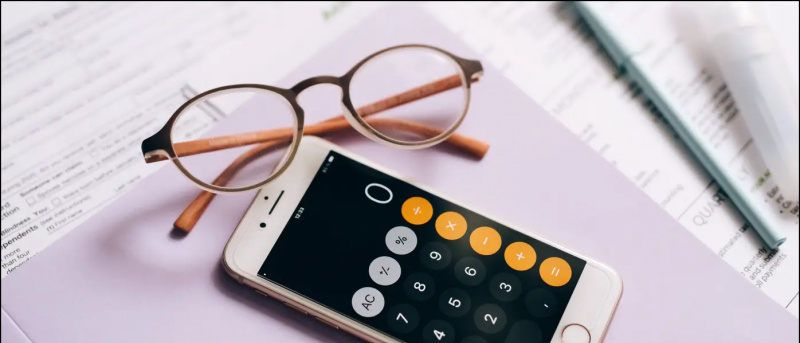Se utilizzi Microsoft Edge sul tuo PC, potresti essere consapevole del fatto che visualizza un'immagine di sfondo nella nuova pagina della scheda durante l'utilizzo del layout di pagina Inspirational o Informational. Per fortuna, il browser ti consente anche di impostare uno sfondo personalizzato a tua scelta se desideri personalizzare la tua esperienza. Ecco una guida passo passo su come puoi farlo modificare la nuova immagine di sfondo della scheda in Microsoft Edge .
Cambia l'immagine di sfondo della nuova scheda in Microsoft Edge
Per impostazione predefinita, Microsoft Edge visualizza l'immagine Bing del giorno nella pagina della nuova scheda. Tuttavia, molte persone potrebbero voler impostare il proprio sfondo in modo che corrisponda allo sfondo della schermata iniziale o al tema generale del computer.
Se sei una persona a cui piace personalizzare l'esperienza di navigazione, puoi seguire la procedura dettagliata di seguito per modificare la nuova immagine della scheda. Ma prima di iniziare, assicurati di utilizzare il layout di pagina 'Informativo' o Inspirational '.
diversi suoni di notifica per diverse app s8
Passaggi per impostare un'immagine personalizzata come sfondo della nuova scheda in Edge
- Apri il Pagina Nuova scheda in Microsoft Edge.
- Clicca il impostazioni pulsante in alto a destra.
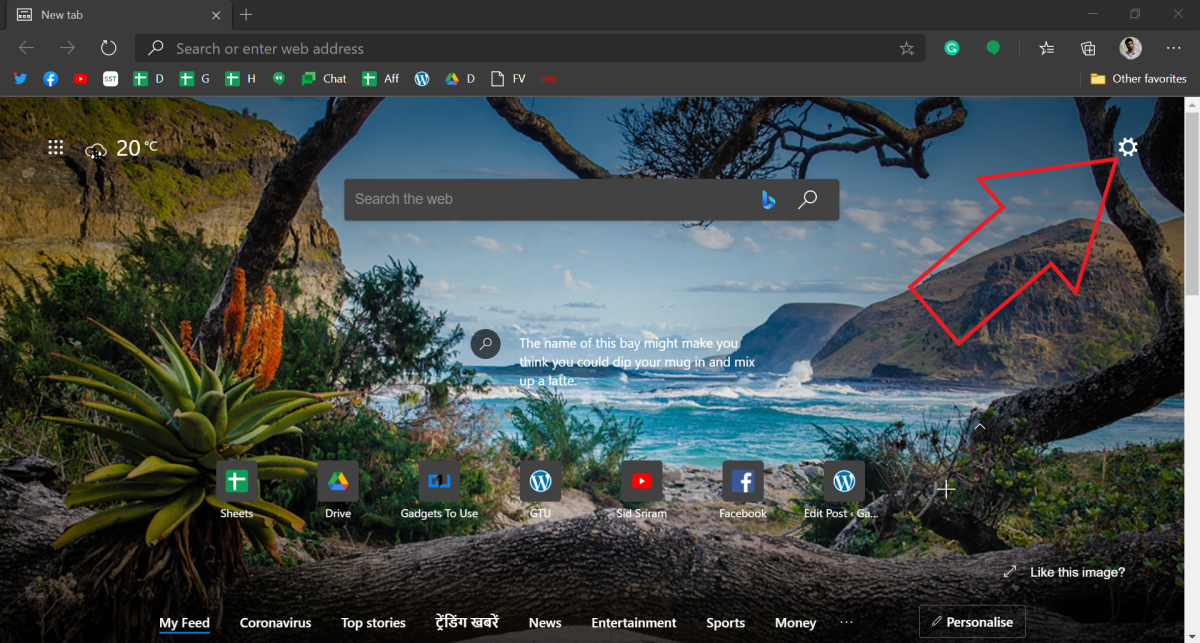
- Qui, seleziona Personalizzato sotto il layout di pagina.
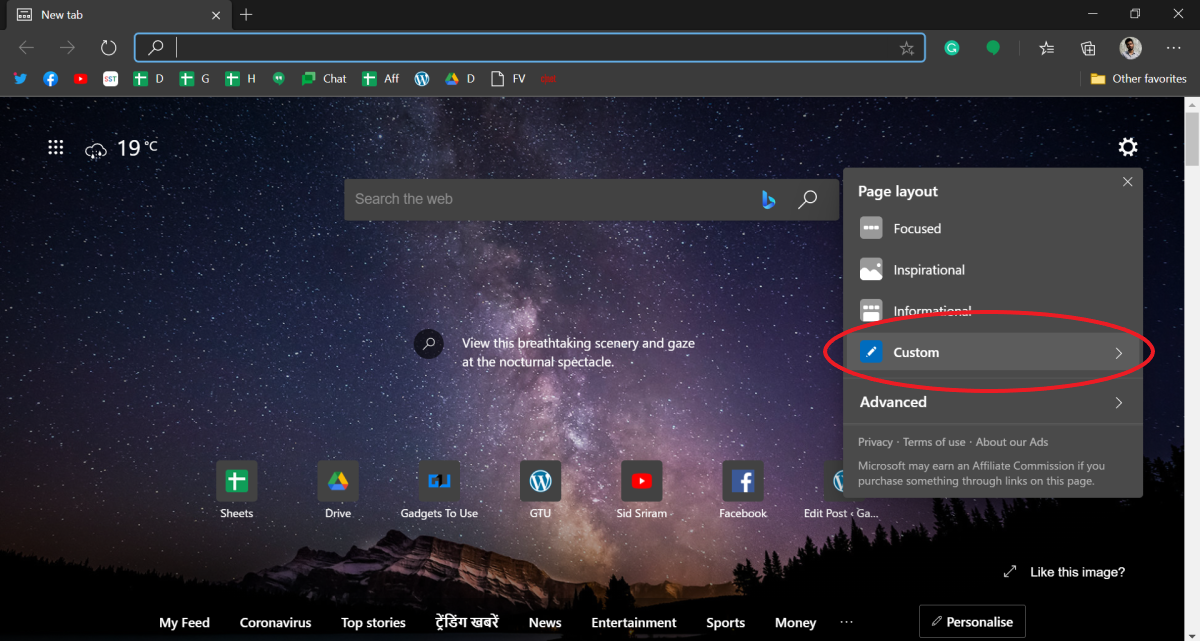
- Quindi fare clic su La tua immagine sotto lo sfondo.
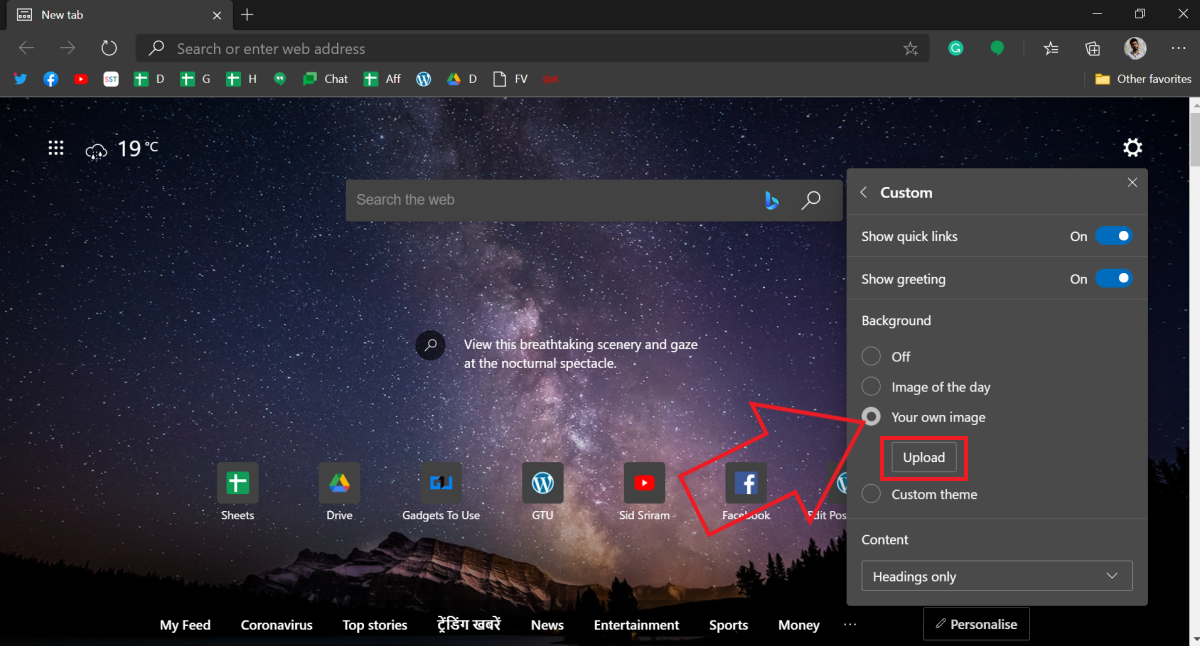
- Rubinetto Caricare e seleziona l'immagine che desideri impostare come sfondo della nuova scheda.

Questo è tutto. L'immagine selezionata verrà ora impostata come sfondo della nuova scheda in Edge. Se lo desideri, puoi sempre modificare l'immagine o tornare all'immagine predefinita. Per ripristinare, ripeti i passaggi 1-3 e fai clic su 'Rimuovi' o 'Immagine del giorno'.
Non riesci a trovare l'opzione?
Per i principianti, la funzione di sfondo dell'immagine personalizzata è stata introdotta con Edge 86. Pertanto, è necessario eseguire Edge versione 86 o successiva per modificare lo sfondo della nuova scheda. Puoi verificare la versione o aggiornare il browser in Impostazioni> Informazioni su Microsoft Edge.
Suggerimento bonus: abilita la modalità oscura in Edge
Se sei una persona che lavora fino a tarda notte e vuole ridurre l'affaticamento degli occhi durante la navigazione, devi utilizzare la funzione modalità oscura in Edge, come segue:
come eliminare le foto del profilo google

il wifi non accende il telefono Android
- Apri Microsoft Edge e vai a impostazioni .
- Selezionare Aspetto dalla barra laterale a sinistra.
- Fare clic sul menu a discesa accanto a Tema predefinito .
- Selezionare Buio per passare alla modalità oscura.
Puoi anche lasciarlo su 'Impostazioni predefinite di sistema' e abilitare invece la modalità scura nelle impostazioni del colore di Windows 10.
Oltre alla modalità oscura, Edge ti consente anche di personalizzare il contenuto che vedi nel feed delle notizie. Basta fare clic su Personalizzare pulsante nella pagina nuova scheda e specifica i tuoi interessi in diverse categorie. In questo modo ti assicurerai di ricevere informazioni e aggiornamenti pertinenti nel tuo feed.
Avvolgendo
Questa era una guida rapida su come impostare un'immagine personalizzata come sfondo della nuova scheda di Edge. Ad ogni modo, ami personalizzare il tuo browser? Fammi sapere nei commenti qui sotto. Restate sintonizzati per ulteriori suggerimenti e trucchi.
Inoltre, leggi- Come abilitare o disabilitare la funzionalità di acquisto in Microsoft Edge .
Commenti di Facebook