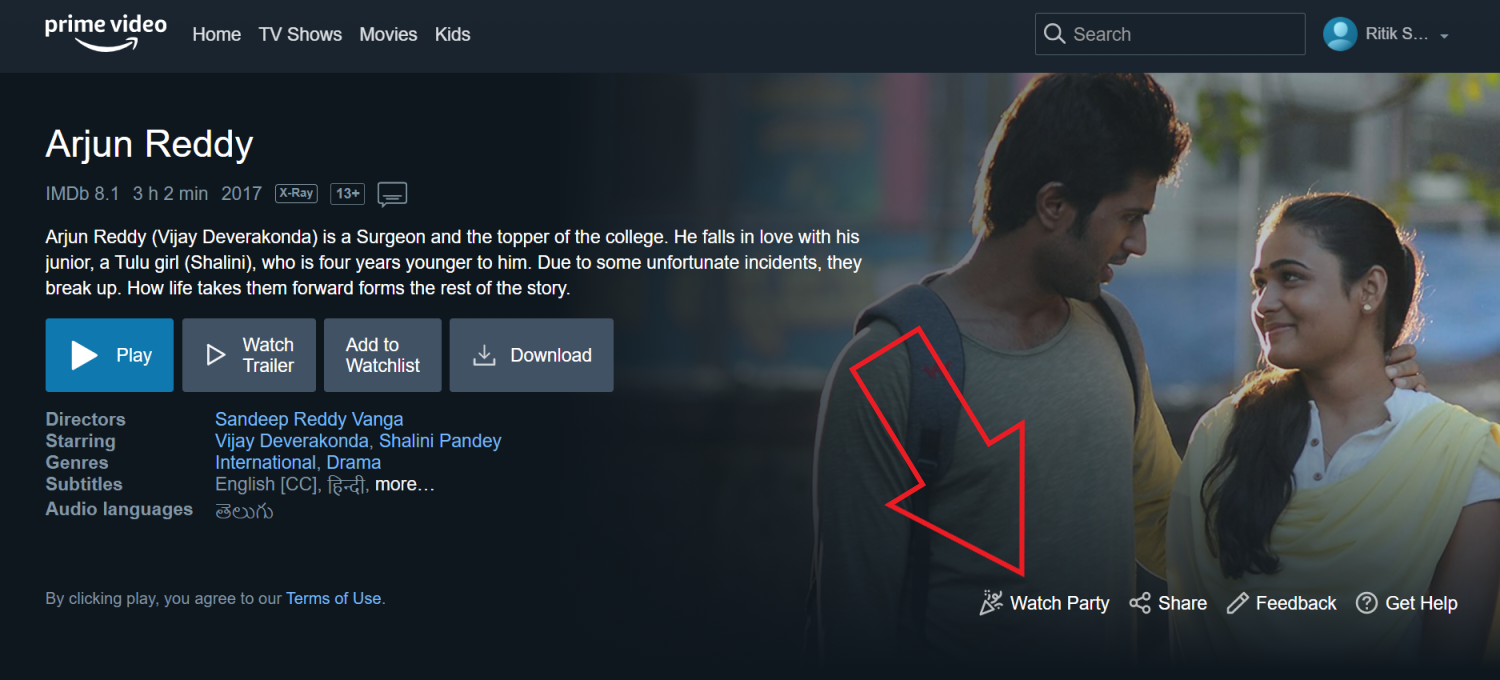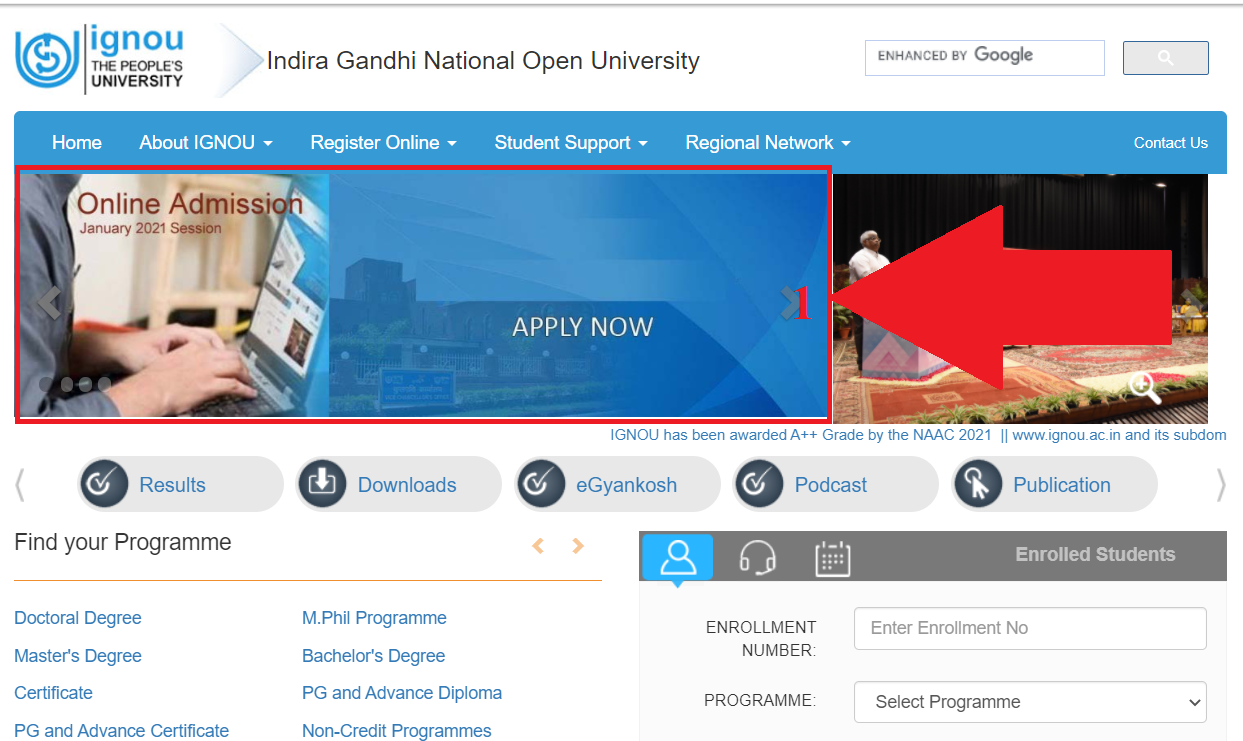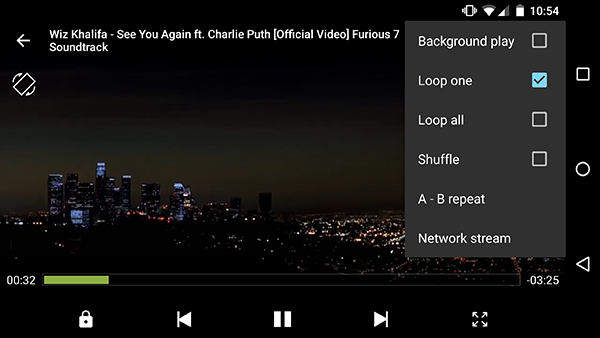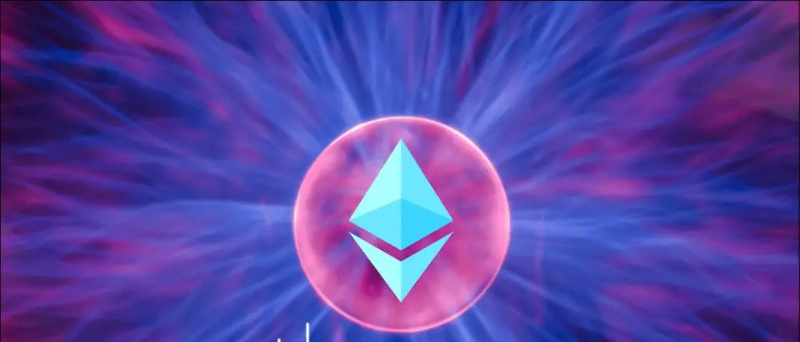Gli utenti Windows sanno che non tutti app utile è disponibile nel Microsoft Store . Ciò richiede l'installazione di software da altre fonti, che viene bloccato in modo aggressivo dalla sicurezza basata su cloud di Windows 11, nota come Controllo intelligente delle app incluso nel recente aggiornamento. Windows, tuttavia, non lo richiede affatto. Questo spiegatore discuterà di tutto ciò che riguarda la funzionalità Windows Smart App Control e i modi per disattivarla. Inoltre, puoi imparare a disabilitare Microsoft Defender se riscontri problemi con esso su Windows 11.
come resettare il bluetooth su un telefono Android
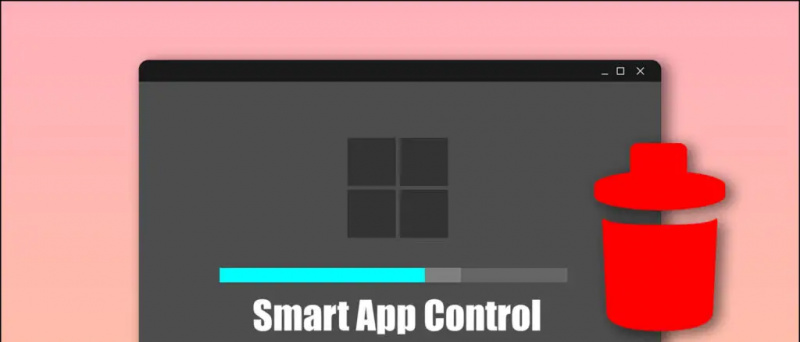 Che cos'è Windows Smart App Control?
Che cos'è Windows Smart App Control?
Sommario
IL Controllo delle app intelligenti di Windows è una nuova funzionalità di sicurezza spinta da un aggiornamento di Windows 11 che blocca le app non attendibili scaricate da fonti non identificate. Analizza il software scaricato per impronte digitali verificate utilizzando il suo algoritmo cloud per determinare se l'app può essere eseguita in sicurezza sul sistema o meno.
Di conseguenza, se qualsiasi app di terze parti manca di firma digitale o ha un'impronta obsoleta, molto probabilmente verrà bloccato dal controllo dell'app smart di Windows. È interessante notare che l'app funziona in modo autonomo e rimane inalterata anche dopo aver disattivato la sicurezza predefinita di Windows. Ecco cosa offre:
- In modalità : Esegue attivamente la scansione e individua qualsiasi app dannosa o non attendibile sul tuo sistema, dopodiché bloccherà l'app per proteggere il tuo dispositivo.
- Modalità di valutazione : in questa modalità, la funzione apprenderà il tuo modello di utilizzo e determinerà se può proteggerti senza intervenire nelle tue attività quotidiane. Successivamente, a seconda dell'utilizzo dell'app, si abiliterà o disattiverà automaticamente. Se interagisci frequentemente con app che contengono troppi annunci o malware, Smart App Control sarà abilitato per impostazione predefinita per proteggere il tuo dispositivo da potenziali rischi per la sicurezza.
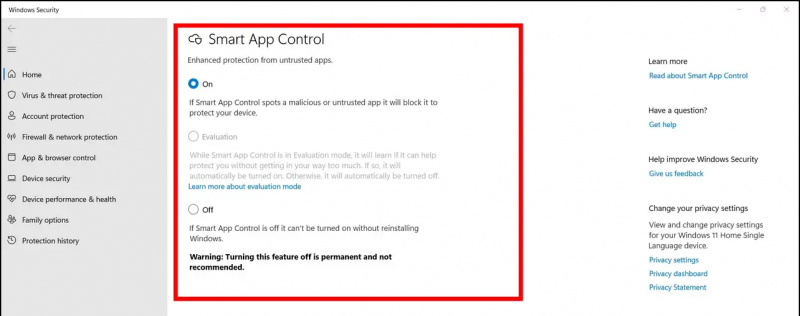
Demeriti dell'utilizzo della funzione Smart App Control
Sebbene Windows Smart App Control possa sembrare utile, fa le cose molto peggio . Se hai un vecchio computer in esecuzione sull'ultimo aggiornamento di Windows 11, potresti riscontrare i seguenti problemi:
- Gravi difficoltà nell'installazione dell'app del driver se la loro firma digitale è diventata obsoleta.
- Le app di terze parti da Internet verranno probabilmente bloccate se non superano i controlli di sicurezza del controllo delle app intelligenti per a firma valida .
Poiché il controllo dell'app intelligente dipende in gran parte dal suo algoritmo cloud, non puoi esentarlo manualmente per un software o un'app specifici a meno che non lo disattivi. Detto questo, diamo un'occhiata a diversi modi efficaci per disabilitarlo sul tuo sistema nella prossima sezione.
come utilizzare l'archiviazione icloud su iphone 5
Metodi per disabilitare Windows Smart App Control
Per disabilitare la funzione Windows Smart App Control sul tuo computer Windows 11, devi seguire questi semplici passaggi.
Utilizzando l'app Impostazioni
Windows offre un metodo nativo per disabilitare lo Smart App Control, dalle impostazioni. Ma c'è un problema, ecco come si può fare.
1. premi il Tasto Windows e cerca il Controllo intelligente delle app funzione per configurarlo.
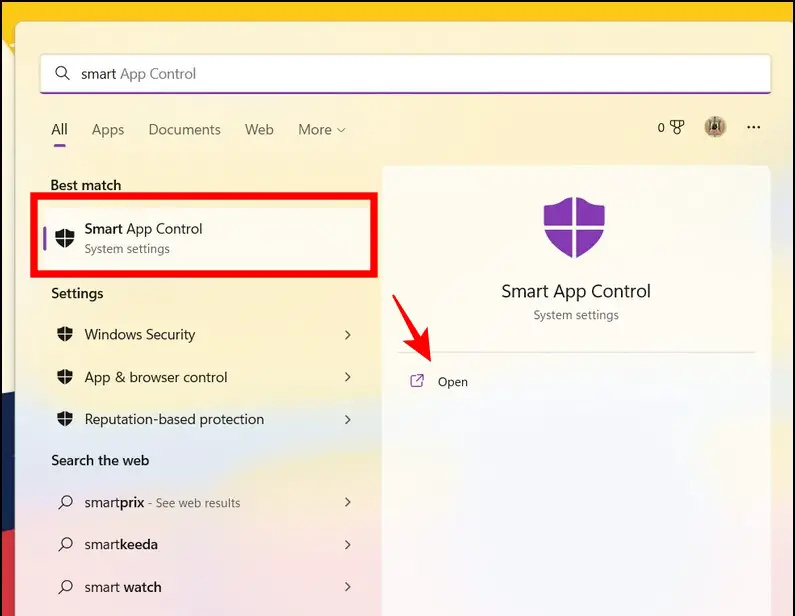 Google Drive.
Google Drive.
2. Quindi, avvia il file con autorizzazioni elevate e fai clic su SÌ pulsante per aggiornare il registro del sistema.
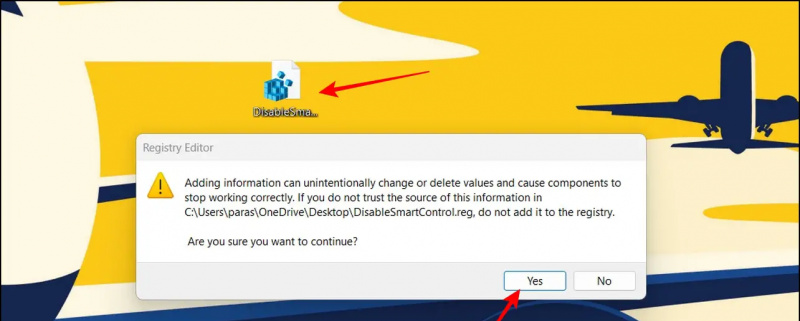 In alternativa a Windows Smart Apps Control, molteplici potenzialità programma antivirus può scansionare le app installate alla ricerca di virus e attività dannose senza diventare eccessivamente aggressivo. Puoi controllare i software di sicurezza più diffusi come Avast , Guarigione rapida , ecc., che offre controlli di facile utilizzo, per scansionare il sistema e monitorare continuamente le attività delle app installate senza bloccare inutilmente alcuna app.
In alternativa a Windows Smart Apps Control, molteplici potenzialità programma antivirus può scansionare le app installate alla ricerca di virus e attività dannose senza diventare eccessivamente aggressivo. Puoi controllare i software di sicurezza più diffusi come Avast , Guarigione rapida , ecc., che offre controlli di facile utilizzo, per scansionare il sistema e monitorare continuamente le attività delle app installate senza bloccare inutilmente alcuna app.
Suggerimento bonus: riattiva Smart App Control senza un ripristino del sistema
Come per Microsoft, una volta disabilitata la funzione Windows Smart Apps Control, è necessario reimpostare o installare nuovamente il sistema operativo Windows se si decide di riattivarlo. Tuttavia, non è del tutto vero. Puoi riattivare Smart App Control utilizzando i nostri file di registro rapidi senza reimpostare o rimuovere nulla. Ecco come si può fare.
Riattiva Smart App Control senza interrompere Windows
Segui questi passaggi per riattivare il controllo intelligente senza dover reimpostare o formattare il tuo computer Windows.
1. Scarica il EnableSmartControl.reg file da Google Drive e fai doppio clic su di esso per avviarlo.
2. Clicca il SÌ pulsante per aggiornare i file di registro di Windows esistenti.
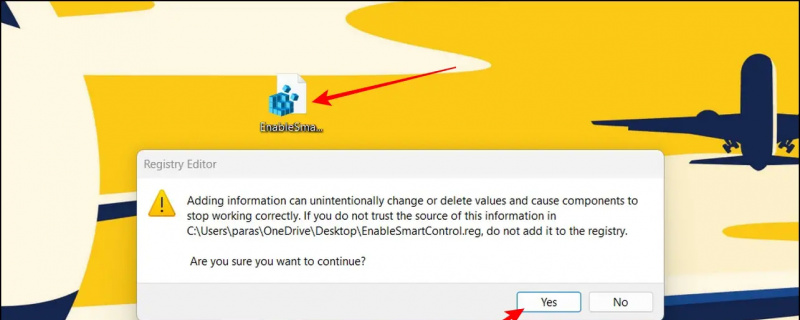 Google Drive ed eseguilo con autorizzazioni amministrative.
Google Drive ed eseguilo con autorizzazioni amministrative.
2. Quindi, premi il SÌ pulsante per attivarlo correttamente.
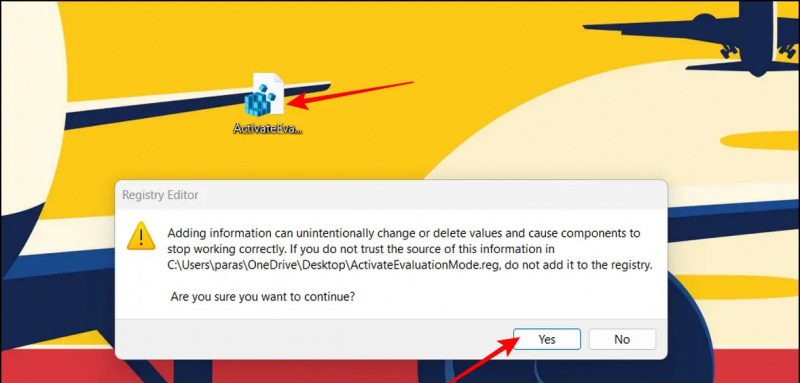
come eliminare foto su account google
Puoi verificare lo stesso accedendo alla funzione Smart App Control nell'app Impostazioni.
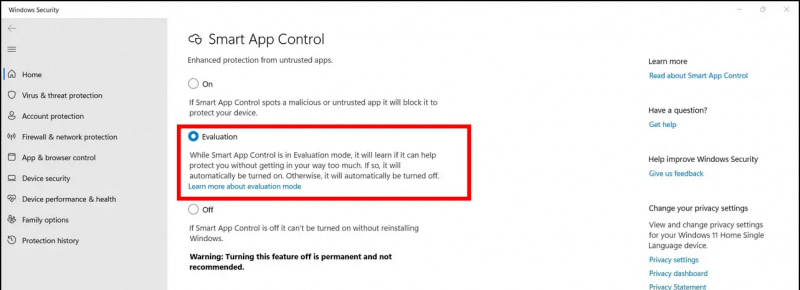
Domande frequenti
D: Posso riattivare Smart App Control su Windows 11 senza reimpostare il PC?
UN: Sì, puoi utilizzare i nostri file di registro rapidi per riattivare facilmente questa funzione. Fare riferimento al suggerimento bonus in questa guida per maggiori dettagli.
come modificare il suono di notifica skype Android
D: Come disabilitare Smart App Control su Windows 11?
UN: Puoi disattivarlo utilizzando l'app Impostazioni o i file di registro elencati in questa spiegazione.
Avvolgendo
Ci auguriamo che tu abbia imparato come disabilitare correttamente la funzionalità Windows Smart App Control su Windows 11 utilizzando questa guida. Se lo trovi utile, premi il pulsante Mi piace e iscriviti a GadgetsToUse per ulteriori spiegazioni di qualità. Inoltre, controlla altri link produttivi di seguito.
Potresti essere interessato a quanto segue:
- 8 modi per disabilitare Microsoft OneDrive in Windows 11
- 3 modi per fare in modo che il menu Start di Windows 11 mostri tutte le app per impostazione predefinita
- Come installare e utilizzare la nuova app Sound Recorder su Windows 11
- I 12 migliori modi per cancellare i file della cache su Windows 11
Puoi anche seguirci per notizie tecniche istantanee su Google News o per suggerimenti e trucchi, recensioni di smartphone e gadget, iscriviti beepry.it


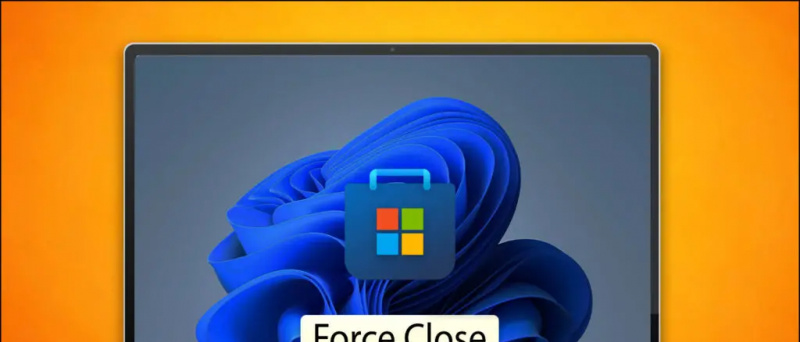
![Karbonn A6 con processore da 1 GHz, RAM da 512 Mb e fotocamera da 5 MP a Rs. 5390 INR [Disponibile]](https://beepry.it/img/reviews/35/karbonn-a6-with-1-ghz-processor.png)