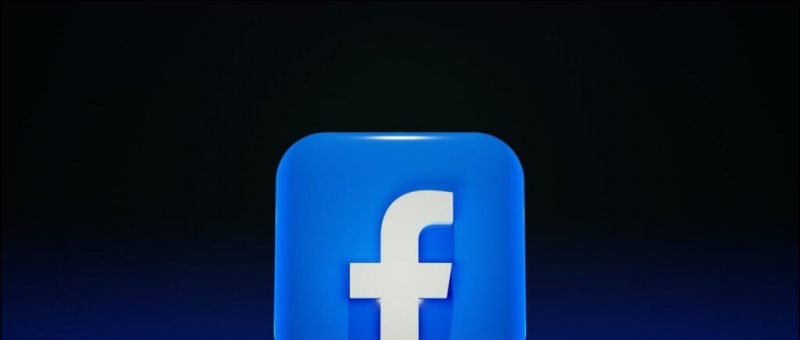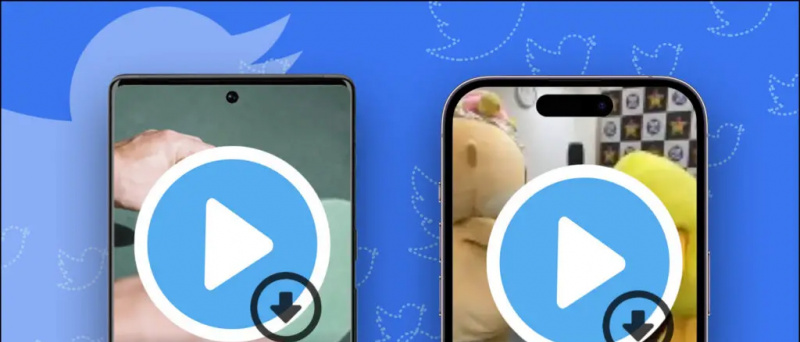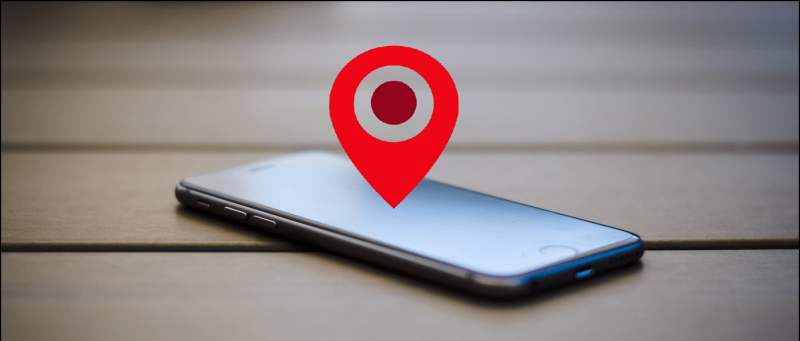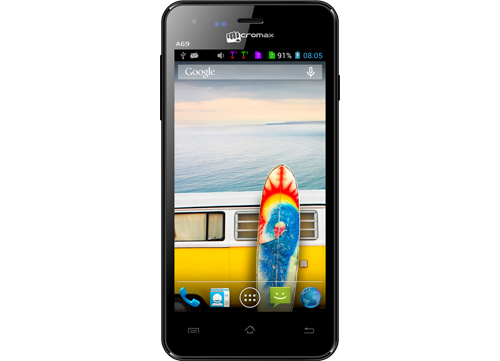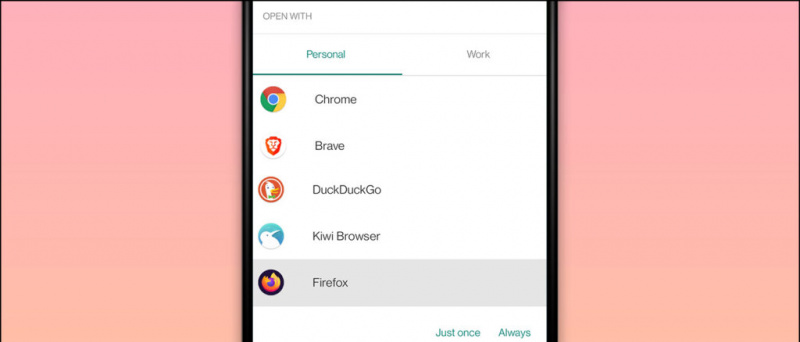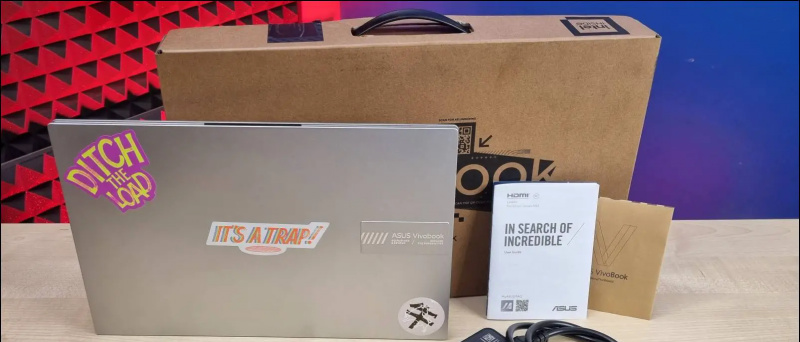Il Samsung Galaxy S7 è il nuovo arrivato più in voga tra i flagship lanciati quest'anno anche il Galaxy S7 Edge non lascia alcun cambiamento alle lamentele con il suo esterno di prim'ordine e l'hardware potente all'interno. Il Galaxy S7 e il suo fratello maggiore hanno già iniziato a fare strada ai suoi consumatori e abbiamo la fortuna di avere un assaggio di questo fiore all'occhiello subito dopo che è stato annunciato.

Le nuove ammiraglie di Samsung viene fornito con l'ultima versione di Android Marshmallow con un sapore dell'interfaccia utente di Samsung. Questa volta l'interfaccia utente ha un aspetto leggermente diverso dal TouchWiz che abbiamo visto prima e abbiamo evidenziato alcuni punti di cui gli utenti potrebbero non essere a conoscenza.
Dopo ore di ricerca sono finalmente riuscito a portarti alcuni suggerimenti, trucchi e caratteristiche generali cruciali del Galaxy S7.
Multitasking senza sforzo
Il Galaxy S7 e S7 Edge ti consentono di aprire il menu delle tue app recenti e cercare quelle che supportano lo schermo diviso per il multi-tasking. Questa è stata una delle funzionalità più utili che ho trovato in quanto ci sono situazioni in cui sei stanco di passare da due finestre ancora e ancora. Esistono due modi diversi per multitasking su questi telefoni.
Modalità schermo diviso Ti consente di vedere due schermate diverse contemporaneamente e puoi aprirle semplicemente toccando il pulsante recente e quindi semplicemente toccare la casella a schermo diviso in alto a destra delle schede.

Scorri verso il basso dall'angolo Puoi semplicemente scorrere verso il basso dall'angolo in alto a sinistra o in alto a destra dello schermo per rimpicciolire lo schermo e regolare le dimensioni di ciascuna finestra.


Controllo dello schermo diviso
- Trascina il cerchio verso l'alto o verso il basso per riorganizzare la posizione
- Tocca l'icona delle frecce fuori per ingrandire lo schermo
- Tocca la X per chiudere la multi-finestra
- Tocca l'icona di scorrimento per scambiare le schermate superiore / inferiore
- Tocca l'icona della mano che punta per spostare il contenuto da una finestra all'altra
- Tocca le frecce nell'icona per ridurre a icona lo schermo in un fumetto
Suggerimenti per la visualizzazione
Personalizza Sempre in mostra
Un'opzione per disattivare il display sempre attivo dovrebbe essere considerata un diritto dell'utente poiché a volte anche l'uno percento della batteria può costare molto. Tenendo presente questo, Samsung ha incorporato Always on display personalizzabile. È possibile abilitare l'AOD e visualizzare informazioni come un orologio / calendario e notifiche sulla schermata di blocco consumando meno energia.


- È possibile attivare / disattivare la visualizzazione sempre attiva.
- È possibile aggiungere uno sfondo ai display sempre attivi.


Cambia i colori dello schermo

È possibile scegliere tra diverse opzioni di colore del display nelle impostazioni del display. Offre opzioni di base, AMOLED Cinema, foto AMOLED e display adattivo tra cui scegliere.
come cancellare l'abbonamento ad amazon audible
Modifica schermata Home
Modifica la schermata iniziale
Basta premere a lungo la schermata iniziale per accedere alla modalità di modifica. Queste impostazioni ti consentono di modificare gli sfondi, i widget, i temi e anche di regolare la dimensione della griglia dalle opzioni fornite. Una volta entrati nella modalità di modifica è possibile accedere alle seguenti impostazioni:
Modifica le dimensioni della griglia È possibile modificare le dimensioni della griglia dello schermo in cui si posizionano i widget. La griglia più grande è 5 × 5, rende i widget più compatti o ti consente di posizionare più di 20 scorciatoie.


Ridimensiona widget Dal numero di widget, puoi ridimensionare la maggior parte di essi. Basta premere a lungo sull'icona, è possibile trascinare la linea blu ai bordi della scatola.
Metti le app in una cartella- Trascina semplicemente un'app sopra l'altra e rilasciala per mettere entrambe le app nella stessa cartella. Oppure puoi anche aggiungere toccando il '+' all'interno della cartella già esistente.
Accedi alla schermata Briefing - Scorri verso destra dalla tua home page per accedere a Briefing per gli ultimi feed di notizie. Premi il pulsante delle impostazioni nell'angolo in alto a destra per personalizzare il contenuto delle notizie che desideri vedere. Questo è integrato con la stessa app Flipboard che abbiamo visto sull'SGS6. Se non lo desideri, puoi rimuovere la rassegna stampa. Semplicemente, premi a lungo sullo sfondo, scorri verso destra fino a Briefing e disattiva l'interruttore in alto a destra.

Smetti di aggiungere nuove icone di app alla schermata iniziale: Se non desideri che le nuove app che installi ingombrino la schermata iniziale, accedi alle impostazioni del Play Store e deseleziona 'Aggiungi icona alla schermata Home'.


Accedi Now Ovunque: Poiché il Galaxy S7 è un telefono Marshmallow, ottieni Now Ovunque. Tieni premuto il pulsante Home e Now Ovunque eseguirà la scansione della pagina e fornirà i risultati.
Aggiungi / Rimuovi app Launcher
Questa è una nuova funzionalità che Samsung ha incluso in questo smartphone. È un'opzione per coloro che preferiscono avere tutte le icone sulla schermata iniziale piuttosto che avere un lanciatore di app.


Puoi semplicemente abilitare o disabilitare questa impostazione sotto l'opzione Funzioni avanzate nelle Impostazioni, quindi andare all'opzione Galaxy Labs in basso. Vai ai laboratori Galaxy e attiva o disattiva l'opzione 'Mostra tutte le app sulla schermata iniziale'.


Game Launcher

Se ti piacciono i giochi e ami condividere la tua esperienza di gioco, Samsung ha la funzionalità giusta per te. Nella cartella di avvio del gioco, puoi fare clic sul piccolo pulsante del menu che si trova nell'angolo del display. Questo ti darà quindi le seguenti opzioni:

- Blocca le notifiche durante i giochi
- Disattiva il pulsante Indietro e il pulsante Recenti durante i giochi
- Metti rapidamente in pausa e minimizza i giochi in una bolla fluttuante
- Registra il tuo gameplay e / o fai uno screenshot
Suggerimenti per la fotocamera
Abilita foto in movimento Il Galaxy S7 e S7 Edge sono inoltre dotati di Motion Photo, è una funzione che cattura pochi secondi di video subito prima e dopo uno scatto, simile alle Live Photos di Apple.

Premi due volte il tasto home per avviare la fotocamera direttamente da qualsiasi schermata.

Abbellisci le foto con lo strumento bellezza viso- Permette di levigare il tono della pelle, aumentare la quantità di luce sul viso, snellire il viso, ingrandire gli occhi e correggere la forma del viso.

Modifica la dimensione dell'immagine dalla sinistra dello schermo.

Passa alla modalità Pro- Puoi passare alla modalità pro se desideri avere l'esperienza completa come una DSLR, puoi abilitarlo direttamente dal menu Modalità o scorrendo verso sinistra sulla schermata dell'app della fotocamera. La modalità Pro consente di regolare la messa a fuoco, il bilanciamento del bianco, l'ISO e l'esposizione spostando il cursore su e giù.

Abilita controllo vocale Il controllo vocale consente di fare clic sulle immagini pronunciando 'Sorriso', 'Cattura', 'Scatta' o 'Cattura'. Puoi anche dire 'Registra video' per avviare la registrazione del video.

Molteplici modi per scattare un selfie- Puoi toccare il pulsante dell'otturatore, toccare lo schermo, toccare il sensore della frequenza cardiaca o premere il tasto del volume per fare clic su un selfie.
Fissare i download
Samsung Galaxy S7 ha una caratteristica unica chiamata Scarica booster, utilizzato per velocizzare i download utilizzando il tuo Wi-Fi e LTE insieme. Utilizza entrambe le connessioni e aggiunge la velocità per creare una connessione ibrida che è potenzialmente più veloce di ognuna di esse.


Per abilitare questa opzione, vai a Impostazioni> Altre impostazioni di connessione e, infine, abilita l'elegante funzione Download booster toccando l'opzione corrispondente nella parte inferiore del menu. Assicurati solo di disattivare questa opzione una volta che l'hai usata, altrimenti potrebbe consumare i tuoi dati senza nemmeno che tu sappia il segreto dietro la super velocità.
come aggiungere un suono di notifica personalizzato Android
Saluta per attivare la visualizzazione della sveglia
Sono finiti i giorni in cui si toccava due volte e si riattiva lo schermo. Il Galaxy S7 ha una funzionalità che consente di accendere il display dalla modalità sleep o sempre attiva. Tutto quello che devi fare è semplicemente muovere la mano sulla cornice superiore in cui si trova il sensore di prossimità e lo schermo si riattiverà automaticamente.


Puoi abilitarlo da Impostazioni> Accessibilità> Destrezza e interazione . Basta abilitare 'Easy screen turn on'.
Usa la tastiera a scorrimento
Le tastiere a scorrimento consentono di spostare il dito sulla tastiera da una lettera all'altra durante la digitazione sulla tastiera. Le tastiere Samsung rilevano il lavoro accurato per te e lo visualizzano nella casella di testo. Questa funzione è disattivata per impostazione predefinita, ma puoi attivarla in qualsiasi momento e ti consigliamo di utilizzarla se non l'hai ancora fatto.

Per abilitare, apri Impostazioni> Lingua e immissione> Tastiera Samsung> Attiva / disattiva scorrimento tastiera .
Migliora l'esperienza audio
Gli amanti della musica cercano sempre qualcosa che possa migliorare l'esperienza audio sui loro telefoni. Fortunatamente, il Galaxy S7 ti consente di modificare le impostazioni del suono in base alle tue preferenze. Offre uno strumento in stile manopola di bell'aspetto per regolare i livelli del suono. Puoi ruotare semplicemente le manopole Bass / Trebble e Instrument / Vocal per creare un profilo personalizzato.


Per modificare le impostazioni audio si apre Impostazioni> Suoni e vibrazione> Qualità ed effetto audio> Equalizzatore per scegliere un profilo audio preimpostato.
Per modificare durante l'utilizzo di cuffie o auricolari:
- Tocca Avanzate per eseguire un test audio che personalizza il suono del Galaxy S7 per le tue orecchie.
- Attiva 'UHQ upscaler', 'Surround Sound' e 'Tube Amp Pro' come desiderato.
Porta il telefono all'orecchio per effettuare chiamate
Può sembrare troppo pigro, ma ci piace ogni piccola caratteristica che ci fa risparmiare tempo e ci semplifica la vita. Come se premere il pulsante di chiamata non fosse abbastanza facile, Chiamata diretta La funzione rende tutto ancora più semplice effettuando automaticamente una chiamata quando si solleva semplicemente il telefono all'orecchio con la schermata dei contatti aperta.
![Screenshot_20160319-174305 [1]](http://beepry.it/img/featured/83/samsung-galaxy-s7-user-interface-hidden-features-38.png)
Per abilitare questa funzione apri Impostazioni> Funzioni avanzate> Abilita chiamata diretta .
Calmati
Un'altra opzione molto utile per chi non è abituato agli smartphone è il Modalità facile . Questa opzione è ottima per i principianti di Android, di solito per bambini e anziani. Questa familiare funzione Samsung semplifica l'intera esperienza utente per mostrare icone grandi, testo grande e meno opzioni. In realtà sostituisce l'intera interfaccia utente e le funzionalità con un set di opzioni e icone molto semplice.


Per abilitare questa funzione, apri Impostazioni e abilita la Modalità facile direttamente dal menu. Torna alla schermata principale e troverai un Galaxy S7 smorzato.
Conclusione
Tonnellate di straordinarie funzionalità risiedono ancora all'interno del Galaxy S7 che non ho incluso in questo post, ma ho fatto del mio meglio per nascondere tutte le funzionalità utili e nuove. Per favore commenta e facci sapere se questo post è stato utile e scrivi anche se trovi altre fantastiche funzionalità che non sono elencate qui.
Commenti di Facebook