Non importa se hai un laptop nuovo o vecchio; tutto i dispositivi si surriscaldano infine. Che tu stia modificando video, giochi o polvere e sporco che intasano i tuoi interni, il tuo laptop farà del suo meglio per raffreddarsi prima che si esaurisca. Tuttavia, abbiamo studiato e dimostrato diversi modi efficaci per aiutarti a impedire il surriscaldamento del laptop durante l'utilizzo in questa spiegazione. Inoltre, puoi imparare a controllare il tuo lo stato della batteria del laptop se ricevi meno tempo sullo schermo.
 Come fermare il surriscaldamento del laptop
Come fermare il surriscaldamento del laptop
l'immagine del profilo google non viene visualizzata su youtube
Sommario
Ci possono essere numerose cause per il surriscaldamento del tuo laptop, ma non esiste un unico modo infallibile per risolverlo. Detto questo, abbiamo passato ore a testare e offrire soluzioni ottimali al problema di riscaldamento del tuo laptop. Diamo un'occhiata a ciascuno di essi:
Passa alla modalità batteria/risparmio energetico per interrompere il riscaldamento del laptop
Il metodo istantaneo per interrompere il riscaldamento del laptop è abilitare il modalità di risparmio energetico/risparmio batteria sul tuo dispositivo. Ciò limiterebbe applicazioni e servizi, consumando una carica eccessiva della batteria e riducendo infine la temperatura del dispositivo. Ecco come puoi abilitare lo stesso su un laptop Windows:
1. premi il finestre chiave e cercare il Risparmio batteria impostazione per configurarlo.
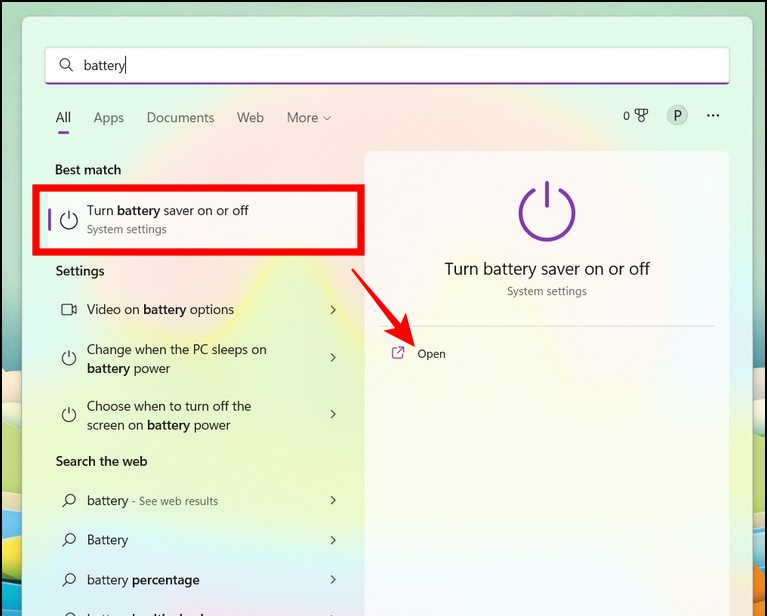
In alternativa, puoi abilitare il risparmio batteria dall'icona della batteria sulla barra delle applicazioni.
Riduci il carico di prestazioni del sistema
Quando esegui attività ad alta intensità di prestazioni sul tuo laptop, come l'editing video, i giochi e così via, assorbe più energia dal tuo sistema con conseguente aumento improvviso della temperatura. Al contrario, se il tuo laptop è vecchio, puoi sperimentare condizioni di riscaldamento simili durante l'esecuzione di applicazioni di base. Per eliminare questo problema, puoi modificare il tuo sistema per ridurre il suo carico di prestazioni come segue:
Ridurre gli effetti del sistema visivo
L'ultimo Sistema operativo Windows 11 è fortemente guidato da animazioni visive che rendono la sua esperienza più attraente per gli occhi. Tuttavia, se il tuo laptop non è adatto a soddisfare questo requisito grafico, potrebbe verificarsi un surriscaldamento. Fortunatamente, puoi disabilitare queste animazioni visive tramite le impostazioni di Windows. Ecco come:
1. Premi il tasto Windows e cerca Impostazioni avanzate di sistema e aprilo.
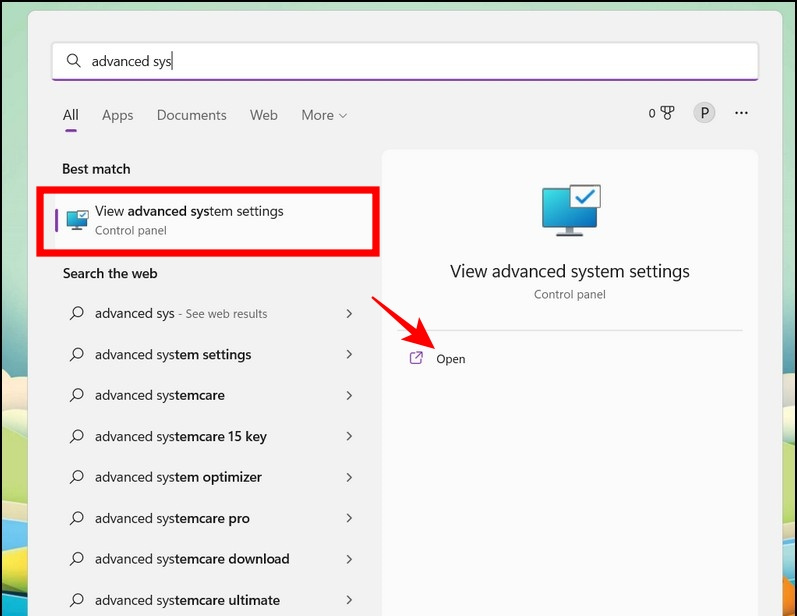
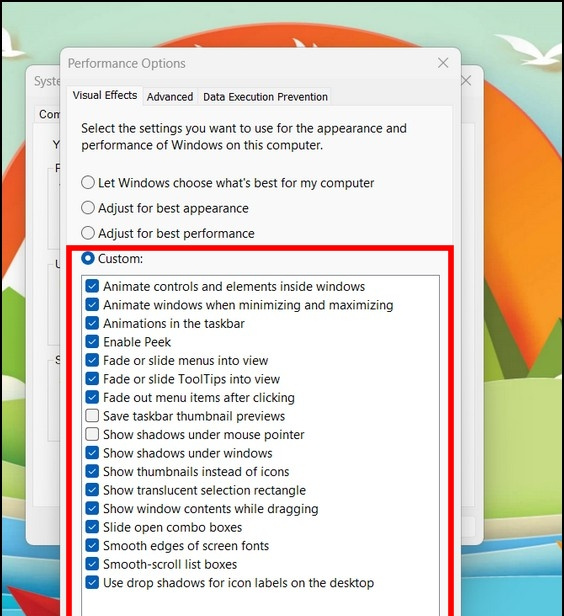
1. Apri il Gestore attività app premendo il Ctrl+Maiusc+Esc tasti contemporaneamente.
Due. Quindi, fare clic su App di avvio icona e rivedere l'elenco delle app che iniziano all'avvio.
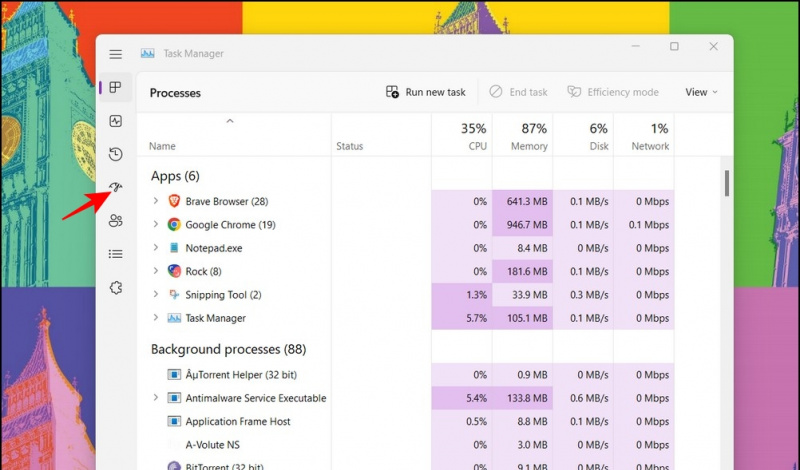
Pulisci le prese d'aria per evitare il riscaldamento del laptop
Un motivo comune dietro il riscaldamento del laptop è prese d'aria soffocate , limitando il flusso d'aria attraverso la macchina e aumentando la temperatura complessiva del sistema. Se incustodito, il sistema potrebbe emettere un avviso di temperatura elevata e spegnersi automaticamente. Per risolvere il problema, devi seguire queste semplici soluzioni:
 Amazzonia.
Amazzonia.
come eliminare un'immagine del profilo gmail
Passa alla scheda grafica integrata
I laptop da gioco di fascia alta sono spesso dotati di una scheda grafica dedicata oltre a quella integrata per gestire in modo efficiente tutte le attività che richiedono prestazioni. Questa scheda grafica ad alte prestazioni richiede più potenza e risorse di calcolo, il che induce più calore nel sistema. Per ridurre al minimo questa situazione di riscaldamento, è possibile passare alla scheda grafica integrata quando non si eseguono attività di sistema pesanti come l'editing video o il gioco. Ecco come puoi farlo:
1. Apri il file installato software per schede grafiche sul tuo laptop, come il pannello di controllo NVIDIA.
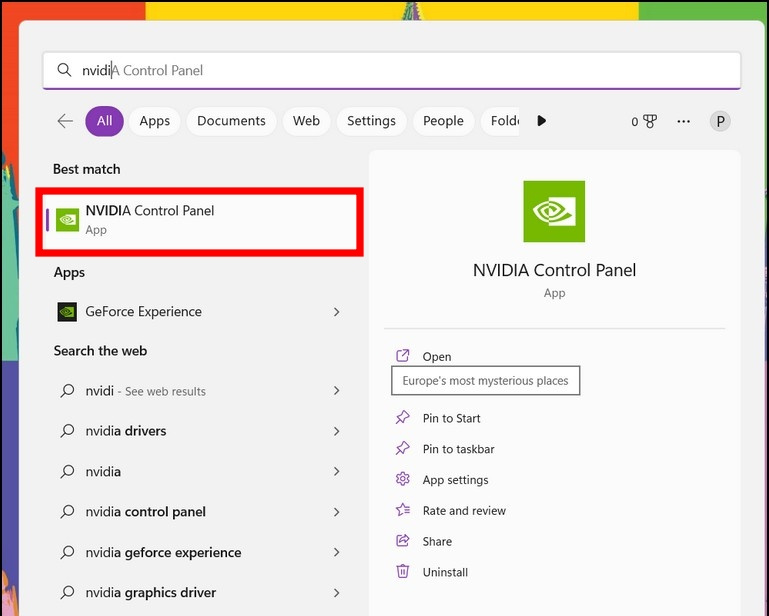
1. Apri il software del produttore dedicato sul tuo laptop (come Lenovo Vantage) e individua l'opzione per il controllo termiche .
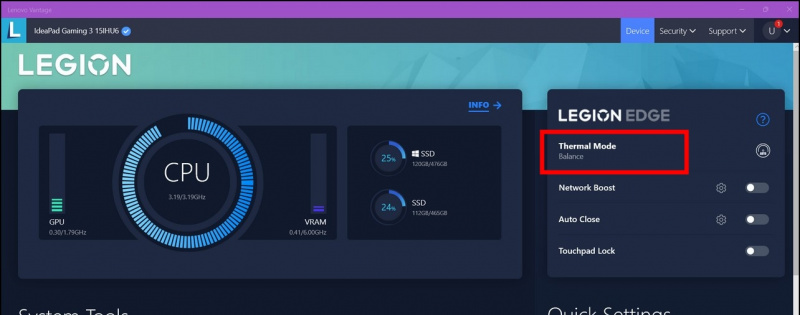
Due. Quindi, scegli la modalità desiderata per controllare la velocità della ventola del laptop.
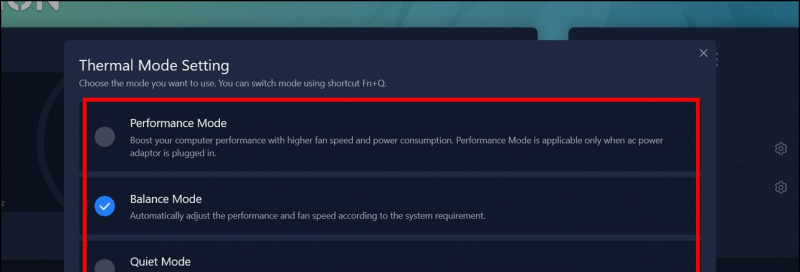 App SpeedFan sul tuo laptop e avviala.
App SpeedFan sul tuo laptop e avviala.
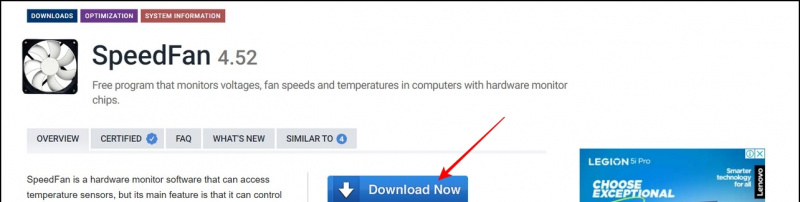
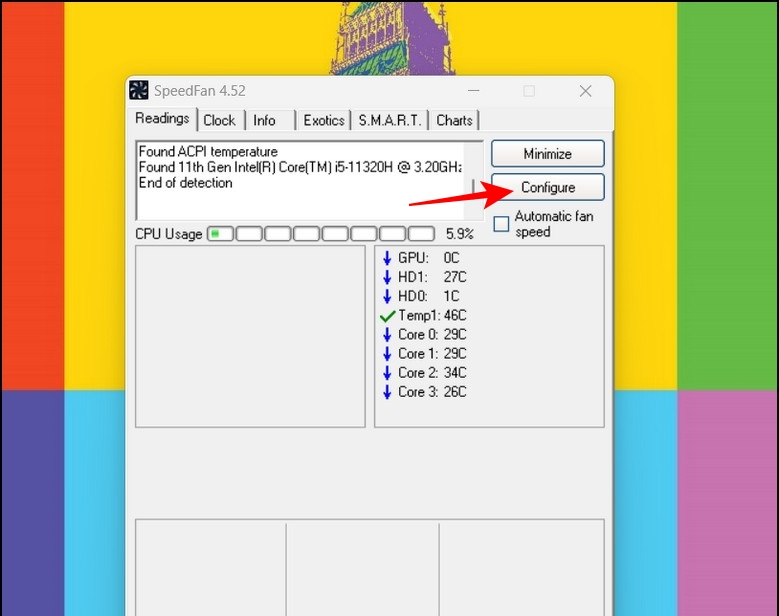 App Argus Monitor per visualizzare e aumentare la velocità della ventola del tuo laptop.
App Argus Monitor per visualizzare e aumentare la velocità della ventola del tuo laptop.

Evitare di utilizzare il laptop durante la ricarica
Quando usi il tuo laptop durante la ricarica, funziona al suo pieno potenziale senza alcuno modalità di risparmio batteria/risparmio energetico . Questo, accompagnato dalla velocità di carica/scarica continua della batteria del laptop, porta a un aumento significativo della temperatura. Per evitare di raggiungere temperature così elevate, puoi evitare di utilizzare il tuo laptop durante la ricarica o tenerlo su un tappetino di raffreddamento per ridurre le alte temperature.
Arresta il riscaldamento del laptop giocando con impostazioni basse
Il gioco, come sai, richiede molte risorse di sistema. Quando esegui un gioco, è molto normale che il tuo laptop si surriscaldi poiché la CPU e la scheda grafica funzionano in modo coerente per contrastare il carico di prestazioni richiesto. Tuttavia, se il tuo sistema si surriscalda durante il gioco, puoi farlo ridurre le sue impostazioni grafiche o abbassare la risoluzione dello schermo per ridurre il carico, diminuendo la temperatura del sistema. Ecco come puoi ridurlo:
1. Apri le impostazioni di gioco correnti per individuare l'opzione Grafica.
Due. Successivamente, abbassa i diversi parametri grafici e regola la risoluzione per ridurre al minimo il carico di prestazioni.
Usa caricabatterie certificati per ricaricare il tuo laptop
Un altro potenziale motivo alla base del riscaldamento del laptop è l'uso di caricabatterie per laptop non certificati o incompatibili. Tali caricabatterie non solo surriscaldano il tuo laptop, ma possono farlo danneggiare la scheda madre a lungo termine. Pertanto, assicurati di utilizzare caricabatterie certificati per ricaricare il tuo laptop.
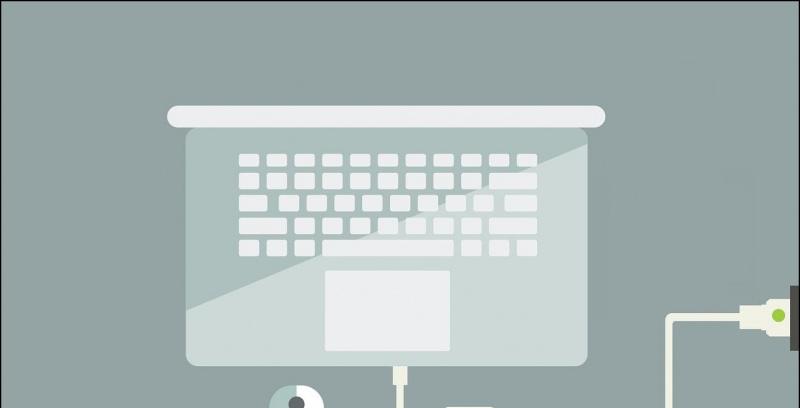
Due. Successivamente, fai clic su Altri strumenti per la risoluzione dei problemi .

come rimuovere il dispositivo dall'account google
Domande frequenti
D: Come smettere di surriscaldare il laptop durante il gioco?
UN: Se il tuo laptop si surriscalda durante il gioco, puoi abbassare le sue impostazioni grafiche o collegare un pad di raffreddamento per consentire a più aria di fluire attraverso il tuo laptop, riducendone infine la temperatura.
D: Come ridurre il calore in un laptop su Windows 10/11?
UN: Scopri i diversi metodi elencati in questa spiegazione per ridurre il calore in un laptop Windows 10/11.
D: Puoi riparare il laptop surriscaldato senza smontarlo?
UN: Sì, puoi passare alla modalità di risparmio della batteria o aggiornare il BIOS di sistema per gestire la temperatura sui laptop surriscaldati senza aprirlo.
D: Quali sono i sintomi comuni del surriscaldamento del laptop?
UN: Una volta che il tuo laptop inizia a surriscaldarsi, le sue ventole di raffreddamento iniziano a produrre più rumore a causa dell'aumento della velocità della ventola, la temperatura complessiva del corpo del sistema (plastica o metallica) aumenta e potresti riscontrare frequenti ritardi e balbuzie durante l'utilizzo del tuo laptop.
D: Il mio laptop si surriscalda durante la ricarica. Come lo aggiusto?
UN: Se il tuo laptop si surriscalda, è meglio non usarlo durante la ricarica per ridurre il carico complessivo del sistema. Inoltre, usa il caricabatterie certificato per ricaricare il tuo laptop.
Concludendo: evita il riscaldamento del laptop come un professionista!
Quindi queste sono tutte le tecniche che puoi usare per raffreddare il tuo laptop surriscaldato in pochissimo tempo. Se trovi utile questa guida, condividila con i tuoi amici che potrebbero avere problemi di riscaldamento del laptop. Rimani iscritto a GadgetsToUse e dai un'occhiata ai link sottostanti per letture più produttive.
Potresti essere interessato a quanto segue:
- 5 modi per visualizzare i dettagli del modello della scheda madre su PC o laptop Windows
- 5 modi per correggere il volume basso proveniente dagli altoparlanti del laptop
- 3 modi per controllare la reale frequenza di aggiornamento del display del tuo laptop
Puoi anche seguirci per notizie tecniche istantanee su Google News o per suggerimenti e trucchi, recensioni di smartphone e gadget, iscriviti beepry.it
Gadgetstouse.com ha partnership di affiliazione e sponsorizzate. Potremmo guadagnare commissioni sugli acquisti effettuati utilizzando i nostri link. Tuttavia, ciò non influisce sulle raccomandazioni che formuliamo.

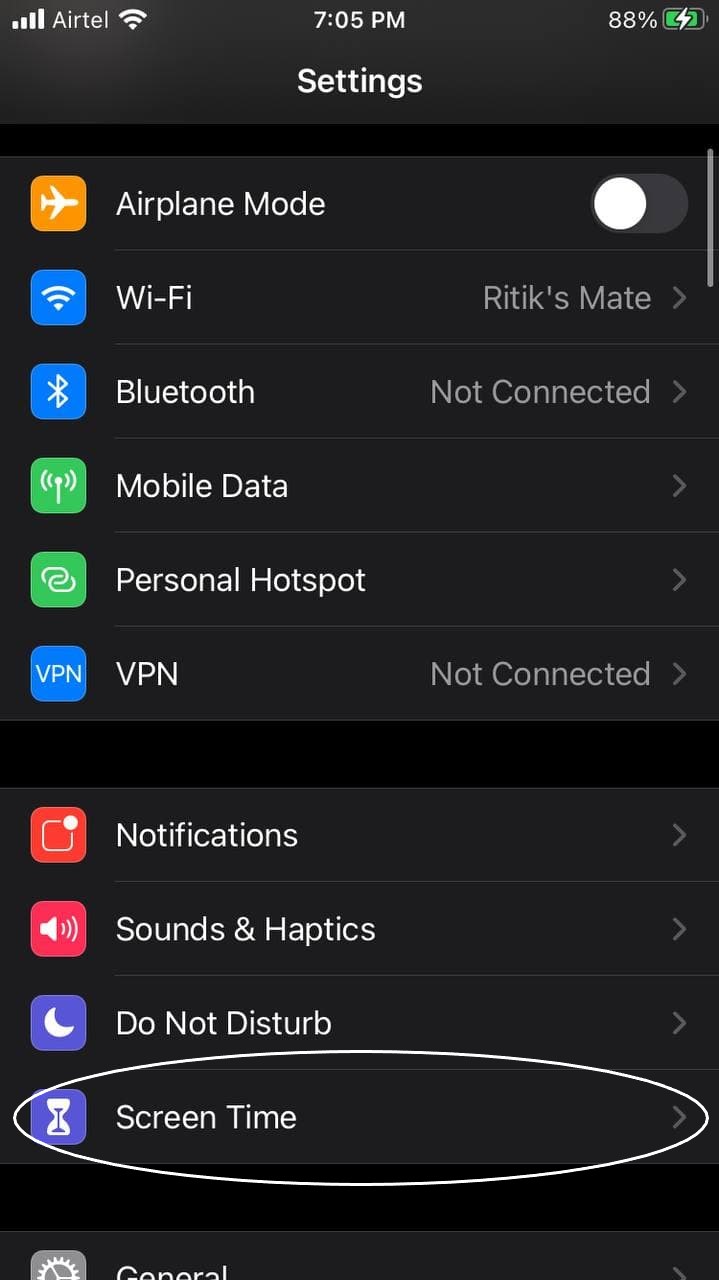
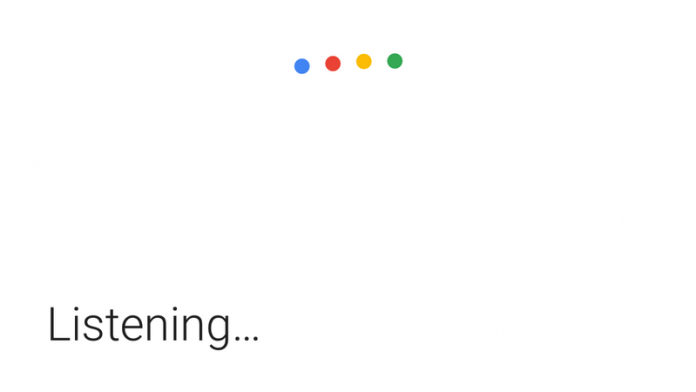



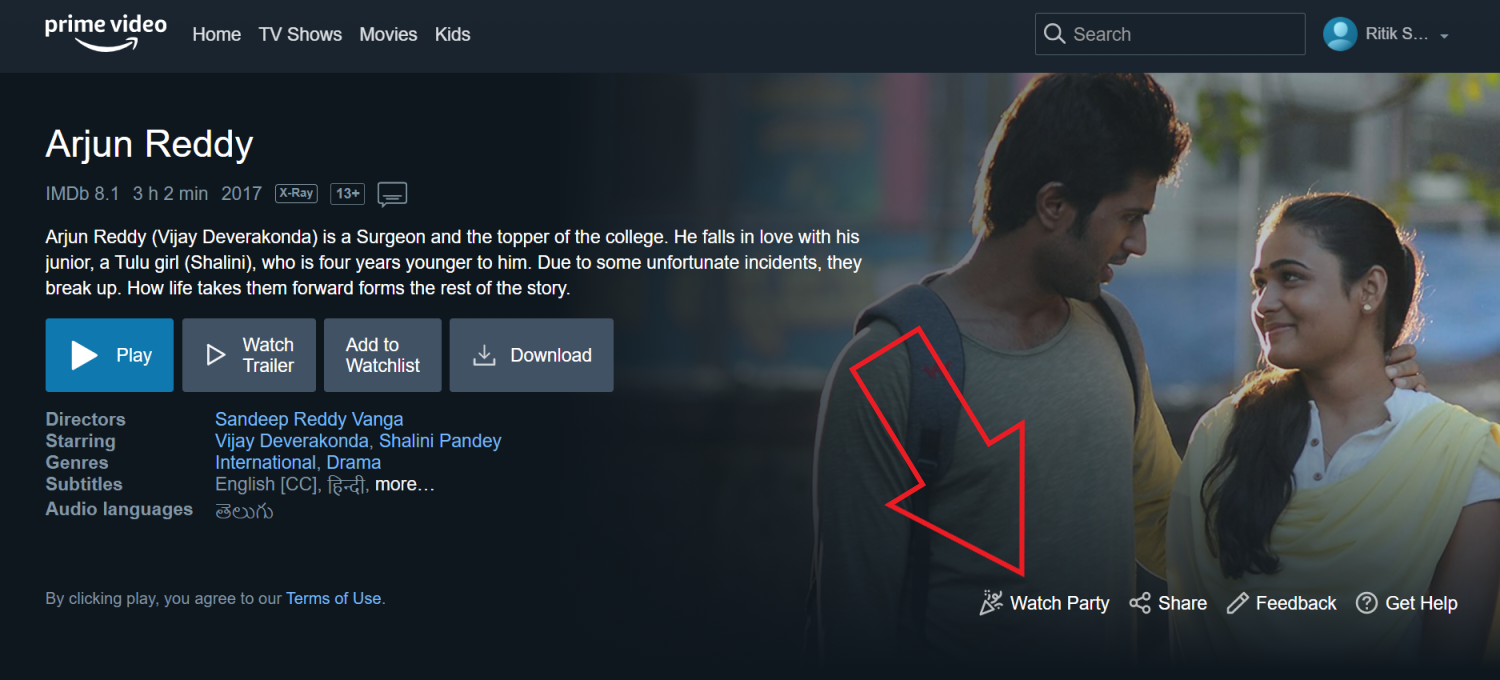
![Come depositare o scambiare una banconota da ₹ 2000 presso qualsiasi banca [FAQS]](https://beepry.it/img/news/48/how-to-deposit-or-exchange-rs2000-note-at-any-bank-faqs-1.jpg)

