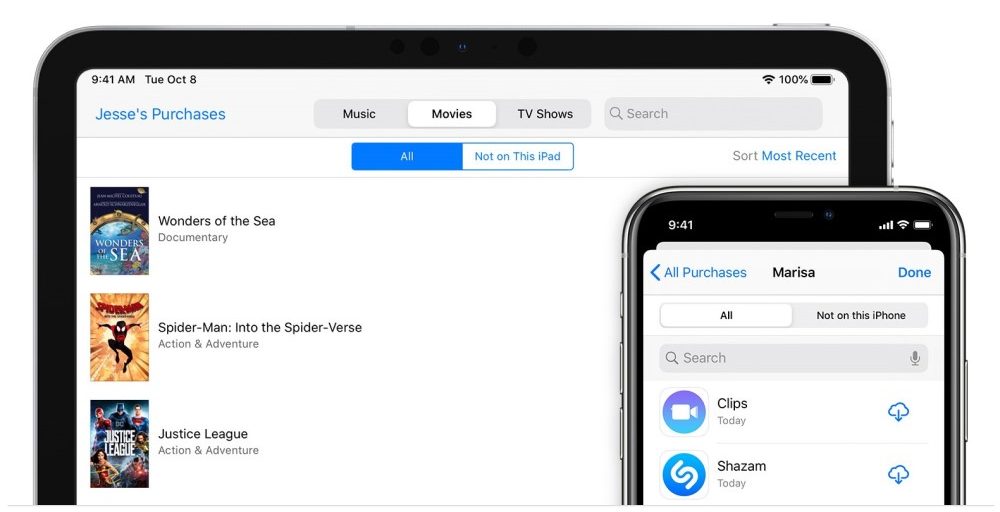Quando si tratta di connettività wireless ad alta velocità, la potenza del segnale del Wi-Fi conta di più. Tuttavia, l'interferenza di altri dispositivi, distanza dal Wi-Fi , E collegamenti sconosciuti potrebbe influire sulla qualità del segnale Wi-Fi nei momenti di estremo bisogno. Non preoccuparti; questa spiegazione mostra diversi modi per aiutarti a trovare la potenza del segnale Wi-Fi su Windows e Mac in modo da poter eseguire i passaggi necessari per ottenere segnali Wi-Fi migliori.
Trova la potenza del segnale Wi-Fi su Windows e Mac
Sommario
Onestamente, non è necessario scaricare alcuna app di terze parti se stai cercando di misurare la potenza del segnale WiFi. Poiché sia Windows che macOS offrono molte opzioni native per aiutarti a scoprire lo stesso con pochi clic. Diamo un'occhiata a ciascuno di questi metodi:
Usa la barra delle applicazioni di Windows per trovare la potenza del segnale Wi-Fi
Il metodo più semplice per misurare la potenza del segnale Wi-Fi è dare un'occhiata alla sua icona nell'opzione Wi-Fi sotto il centro notifiche della barra delle applicazioni. L'icona Wi-Fi avrà curve scure complete se la potenza del segnale è forte, mentre potrebbe perderne alcune se il segnale della connessione wireless si indebolisce. Ecco come puoi accedervi.
1. Tocca il lato destro della barra delle applicazioni per aprire il file Centro notifiche .
2. Quindi, tocca Wifi per visualizzare tutte le connessioni wireless disponibili. Presta attenzione a ciascuno Icona Wi-Fi della rete wireless che denota la potenza del segnale.
Controlla la potenza del segnale Wi-Fi dal Centro connessioni di rete e condivisione
Come il metodo della barra delle applicazioni, puoi accedere al centro connessioni di rete e condivisione sul tuo sistema Windows per visualizzare la qualità del segnale WiFi in termini di una barra di rete grafica. Segui questi semplici passaggi per visualizzare lo stesso.
come rimuovere altri dispositivi dall'account google
1. Premi il tasto Windows e cerca il file stato della rete parola chiave da aprire Centro connessioni di rete e condivisione .
2. Quindi, tocca il tuo connesso Nome Wi-Fi per visualizzare maggiori dettagli.
3. Infine, prestare attenzione al barra del segnale che denota la qualità del segnale del Wi-Fi connesso. Puoi controllare altri parametri qui, come la velocità e i byte totali scambiati.
Misura i segnali Wi-Fi utilizzando il prompt dei comandi
La rappresentazione grafica dà solo un'idea della potenza del segnale. Per avere un'idea migliore dei dettagli del segnale WiFi, puoi eseguire una query sulla finestra del prompt dei comandi per visualizzare lo stesso. Ecco cosa devi fare.
1. Premi il tasto Windows e cerca Prompt dei comandi per eseguirlo con autorizzazioni elevate.
2. Successivamente, copia e incolla il seguente comando ed eseguilo all'interno della finestra del terminale:
netsh wlan mostra le interfacce
3. Infine, presta attenzione alla terza voce dal basso, che mostra il percentuale di segnale della rete Wi-Fi connessa. Puoi ripetere questo processo con altre reti Wi-Fi connettendoti e controllando la potenza del segnale.
Usa Windows PowerShell per controllare la potenza del segnale Wi-Fi
Oltre al prompt dei comandi, puoi anche eseguire una query dedicata su Windows PowerShell per trovare la potenza del segnale Wi-Fi in percentuali numeriche. Ecco come:
1. Premi il tasto Windows e cerca il file Strumento PowerShell per eseguirlo con privilegi di amministratore.
2. Successivamente, copia e incolla il seguente comando nel terminale e premi il tasto Invio per eseguirlo:
(netsh wlan show interfaces) -Match '^\s+Signal' -Replace '^\s+Signal\s+:\s+',”
3. Otterrai immediatamente il Wi-Fi percentuale di segnale come risposta al comando sul terminale.
Usa l'app Analizzatore Wi-Fi
Oltre ai metodi nativi di cui sopra, puoi provare l'app Wi-Fi Analyzer sul tuo PC Windows per conoscere i dettagli accurati della potenza Wi-Fi in Unità dBm . Come bonus, questa app ti consente anche di scansionare tutte le connessioni wireless vicine per visualizzare le rispettive intensità del segnale in dBm.
1. Installa e avvia il file App Analizzatore Wi-Fi dal Microsoft Store.
eliminare le foto del profilo dall'account google
2. Attendi qualche secondo per consentire all'app di analizzare i segnali Wi-Fi connessi. Una volta elaborato, vedrai il segnale della tua attuale connessione Wi-Fi in dBm e altre informazioni correlate di seguito.
3. È possibile fare clic su Pulsante Reti nella barra degli strumenti per visualizzare la qualità del segnale (in dBm) delle reti wireless disponibili intorno a te.
Utilizza l'app Vistumbler
Vistumbler è un altro straordinario strumento di terze parti progettato per trovare la potenza del segnale di tutte le reti Wi-Fi intorno a te. Ecco come configurare e utilizzare questo strumento.
1. Scarica e installa il Strumento Vistumbler da Github.
2. Avvia l'app Vistumbler e fai clic su Scansiona gli AP pulsante per consentire all'app di scansionare tutte le reti wireless intorno a te.
3. Ora puoi visualizzare i dettagli di tutte le reti wireless intorno a te, ad esempio Segnale e RSSI valori che denotano la qualità delle reti Wi-Fi disponibili sul dispositivo.
Misura la potenza del segnale Wi-Fi su Mac
Trovare la potenza del segnale Wi-Fi su macOS è facile come mangiare una torta. Ecco come puoi controllare la potenza del segnale del tuo WiFi.
1. Tenere premuto il Tasto opzione sul tuo Mac mentre fai clic su Icona Wi-Fi nella barra dei menu in alto.
2. Ora vedrai la potenza del segnale Wi-Fi (tramite RSSI in dBm ) e altri dettagli cruciali legati alla rete Wi-Fi connessa. Una gamma di dBm di da -30 a -60 dBm È buon segnale forza.
Bonus: migliora la portata, la velocità e la connettività Wi-Fi
Ora che hai imparato ad analizzare la potenza del segnale Wi-Fi, abbiamo creato un'utile guida per migliorare la portata, la velocità e la connettività Wi-Fi .
Domande frequenti
D. Come controllare la potenza del segnale Wi-Fi su Windows 10/11?
Esistono diversi modi per controllare la potenza del segnale WiFi su un PC Windows, ad esempio da Rete e condivisione centrale, Prompt dei comandi, Windows Powershell e altro. Segui la guida sopra per verificare la potenza del segnale Wi-Fi su Windows 10 e 11.
D. Come posso controllare la potenza del segnale del mio Wi-Fi in Dbm su Mac?
Tieni premuto il tasto Opzione mentre espandi il menu Wi-Fi su Mac per visualizzare la potenza del segnale Wi-Fi connesso. Per maggiori dettagli, fare riferimento ai passaggi sopra menzionati.
Avvolgendo
Ci auguriamo che tu abbia imparato con successo a misurare la potenza del segnale Wi-Fi connesso utilizzando i metodi sopra elencati su Mac o Windows. Se lo hai trovato utile, inoltralo ai tuoi amici e controlla i link sottostanti per ulteriori letture utili. Puoi anche consultare la nostra altra guida a misurare la potenza del Wi-Fi su Android .
modifica dei suoni di notifica su galaxy s7
Potresti essere interessato a quanto segue:
- In che modo Google utilizza la tua connessione Wi-Fi per accedere alla tua posizione?
- 9 modi per riparare Android connesso al Wi-Fi ma senza Internet
- 4 modi per leggere le password Wi-Fi connesse su Windows 11
- 4 modi per utilizzare il tuo telefono Android come ripetitore Wi-Fi
Puoi anche seguirci per notizie tecniche istantanee su Google News o per suggerimenti e trucchi, recensioni di smartphone e gadget, iscriviti beepry.it, o per gli ultimi video di recensione, iscriviti