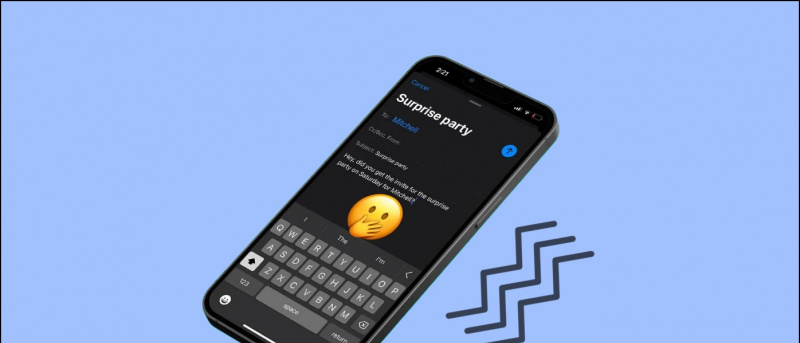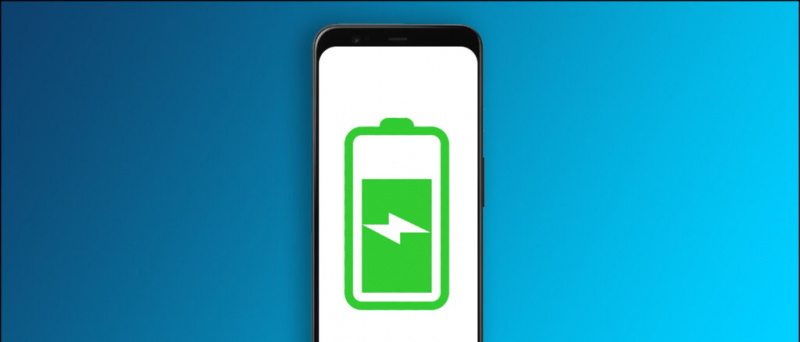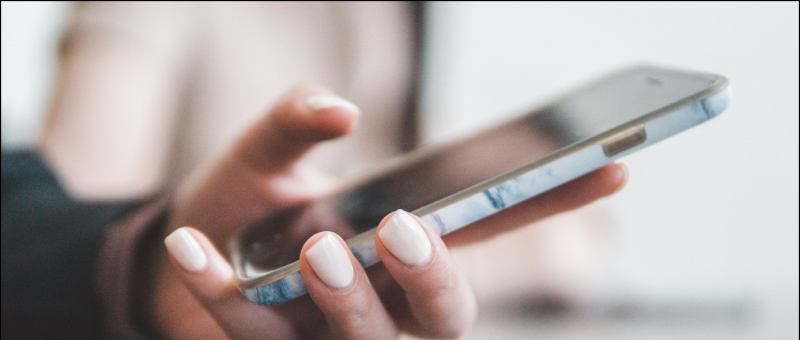Dolphin è un emulatore per GameCube e Wii, lodato per le sue ottime prestazioni e per i requisiti di sistema relativamente bassi. Dolphin è dotato di varie funzionalità per migliorare la qualità grafica e supporta Wiimotes, controller GameCube nonché controller Dualshock e Xbox. C'è anche un database di cheat code integrato per caricare cheat senza dover aggiungere il tuo. Questa guida ti mostrerà come installare e configurare Dolphin per giocare ai giochi GameCube e Wii sul tuo PC.
Dolphin può caricare giochi in formato .ISO per Gamecube e giochi in formato file .ISO e .WBFS per Wii.
Il sito Web dell'emulatore Dolphin offre un'ottima documentazione, con enormi quantità di informazioni sulle varie funzionalità e dettagli sui problemi di compatibilità in molti giochi.
come rimuovere altri dispositivi dall'account google
| Guide | Blog |
| FAQ | Compatibilità |
Download richiesti:
RequisitiDolphin Emulator
- L'emulatore Dolphin viene utilizzato per giocare ai giochi GameCube e Wii sul tuo PC
- Per eseguire Dolphin con buone prestazioni è necessario un computer con requisiti moderati
- I file di salvataggio di Gamecube e Wii possono essere importati tramite scheda SD da Wii o Wii U.
Barra sensore Wii USB ![icon-amazon]()
- È possibile utilizzare una barra sensore con un adattatore Bluetooth per collegare un Wiimote al PC per un'esperienza più autentica
- Il sensore Mayflash DolphinBar è dotato di Bluetooth integrato per garantire la compatibilità con il PC e tutti i componenti aggiuntivi Wiimote direttamente dalla confezione
Adattatore da GameCube a USB ![icon-amazon]()
- Un adattatore USB può essere utilizzato per giocare ai giochi GameCube con il controller originale per un'esperienza più autentica
- L'adattatore USB Mayflash Gamecube è ampiamente utilizzato e supporta fino a quattro controller
- È anche compatibile con Wii U e Switch, rendendolo un ottimo investimento
Configurazione di Dolphin
- Crea una cartella e posiziona i tuoi giochi per GameCube e Wii all'interno
- Scarica l'ultima Beta versione di Dolphin
- Estrai i contenuti da Dolphin
.7zfile in una cartella sul tuo PC - Avvia
Dolphin.exe - Fare doppio clic nell'area inferiore per aggiungere una directory di giochiLa copertina dei giochi Wii di solito viene visualizzata dopo la creazione dei dati di salvataggio
- Seleziona il tuo gioco e premi [Giocare] iniziare
Supporto controller
Le configurazioni del controller possono essere impostate nel file [Controller] La configurazione dei pulsanti del menu Dolphin sarà impostata sulla tastiera per impostazione predefinita:Gamecube Controller
Pulsanti:
- [Un bottone] = Tasto X.
- [Pulsante B] = Tasto Z
- [Pulsante X] = Tasto C.
- [Pulsante Y] = Tasto S.
- [Tasto Z] = Tasto D.
- [Pulsante Start] = Tasto di ritorno
- [L Trigger] = Tasto Q
- [R Trigger] = Tasto W.
Croce direzionale:
- [Pulsante su] = Tasto T
- [Pulsante Giù] = Tasto G
- [Pulsante sinistro] = Tasto F.
- [Bottone giusto] = Tasto H.
Stick di controllo:
- [Su] = Tasto freccia su
- [Giù] = Tasto freccia giù
- [Sinistra] = Tasto freccia sinistra
- [Destra] = Tasto freccia destra
- Modificatore (direzione di pressione a metà) = tasto L-Maiusc
C-Stick:
- [Up C] = Tasto I
- [Giù C] = Tasto K.
- [Sinistra C] = Tasto J.
- [Destra C] = Tasto L.
- Modificatore (direzione di pressione a metà) = tasto L-Ctrl
Wiimote
Pulsanti:
come emettere un suono di notifica
- [Un bottone] = Clic sinistro del mouse
- [Pulsante B] = Clic con il tasto destro del mouse
- [1 pulsante] = 1 chiave
- [2 button] = 2 chiave
- [- pulsante] = Tasto Q
- [pulsante +] = Tasto E
- [Pulsante Start] = Tasto di ritorno
Croce direzionale:
- [Pulsante su] = Tasto T
- [Pulsante Giù] = Tasto G
- [Pulsante sinistro] = Tasto F.
- [Bottone giusto] = Tasto H.
Controller Xbox e Dualshock
Dolphin su Windows 10 viene fornito con il supporto integrato per Xbox 360 / Uno e Dualshock 4 controllori. I driver Dualshock possono essere installati per Windows 7/10 , che non supporta nativamente i controller PlayStation 4/3.Seleziona e configura il tuo controller dal file [Controller] -> [Configura] menu per il controller che si desidera utilizzare. Tuttavia, sarà necessario mappare tutti i pulsanti uno per uno per il nuovo controller. Ricordati di nominare e [Salva] il profilo per le mappature dei pulsanti o le perderai alla chiusura di Dolphin.Controller per GameCube
I controller Real GameCube possono essere collegati al PC utilizzando un adattatore USB. Se stai usando l'adattatore ufficiale per Nintendo GameCube o Mayflash GameCube Adapter (Impostato sulla modalità Wii U / NS), dovrai installare il driver USB corretto.- Scarica e avvia zadig , Selezionare [No] per gli aggiornamenti
- Selezionare [Opzioni] -> [Elenca tutti i dispositivi]
- Selezionare [WUP-28] come dispositivo USB
- Selezionare [WinUSB] come driver da installare
- Clic [Sostituisci driver] e attendi il completamento del processo
- Al termine, seleziona [Adattatore GameCube per Wii U] dal [Controller] menu in Dolphin
Se stai ricevendo [L'installazione del driver non è riuscita] errore o [(Impossibile allocare la risorsa)] , potrebbe essere necessario eliminare i file di configurazione temporanei o ripristinare il driver originale del dispositivo. Assicurati che zadig sia eseguito come amministratore.
Correzione 1: elimina i file di installazione temporanei- Riavvia il tuo PC
- Elimina il
/usb_driver/cartella dal tuo/Users/[Username]/cartella sul tuo PC Windows - Assicurati che non ci siano istanze di
installer_x64.exeoinstaller_x86.exesono in esecuzione nel tuo task manager - Il processo può essere terminato tramite prompt dei comandi con
taskkill /f /t /im installer-x64.exe
- Riavvia il PC, se non l'hai già fatto
- Assicurati che l'adattatore per GameCube sia collegato tramite USB
- Lanciare [Gestore dispositivi] sul tuo PC
- Dal menu in alto, seleziona [Visualizza] -> [Dispositivi per contenitore]
- Trova [WUP-028] -> [Dispositivo di ingresso USB] Cercare [Dispositivo di ingresso USB] con un [! ] simbolo se non riesci a trovare [WUP-028]
- Fare clic con il tasto destro [Dispositivo di ingresso USB] e seleziona [Disinstalla dispositivo] -> [Disinstalla driver]
- Scollega quindi reinserisci l'adattatore USB per GameCube e riprova a sostituire il driver con zadig
Wiimotes
I Real Wiimotes possono essere utilizzati anche con Dolphin per un'esperienza più autentica. Il USB Mayflash DolphinBar (Impostato su Modalità 4) può essere utilizzato per connettere Wiimotes al PC senza un adattatore Bluetooth aggiuntivo poiché ne ha già uno integrato.- Collega Mayflash DolphinBar tramite USB
- Impostare il [Modalità] per [4]
- premi il [Sync] sulla Mayflash DolphinBar finché il LED non inizia a lampeggiare
- Premi il pulsante rosso sul Wiimote fino a quando il LED non si ferma sul Player 1, quindi collega tutti i componenti aggiuntivi Wiimote che desideri utilizzare
- In Dolphin, vai a [Controller] e seleziona [Real Wiimote]
- Puoi abilitare più opzioni come l'altoparlante Wiimote e [Scansione continua] per risolvere i problemi di connettività
- Avvia il tuo gioco e il Wiimote in Dolphin funzionerà proprio come la normale console Wii
Impostazioni grafiche e trame HD
Le impostazioni grafiche di Dolphin possono essere modificate nel file [Grafica] menù.
Nel [Generale] scheda, è possibile impostare la sincronizzazione verticale per problemi di tearing dello schermo. Imposta Schermo intero per rimuovere i bordi della finestra. Puoi anche mostrare FPS durante il gioco.
Nel [Miglioramenti] scheda, puoi modificare le caratteristiche grafiche come la risoluzione interna, l'anti-aliasing e il filtro anisotropo.
come ottenere la prova gratuita di amazon prime senza carta di credito
Carica texture HD
Puoi aumentare ulteriormente la qualità grafica dei giochi in Dolphin utilizzando texture personalizzate ad alta risoluzione. Ciò migliora notevolmente la grafica a seconda della qualità delle trame, specialmente a risoluzioni native più elevate.
Le trame personalizzate di solito sono disponibili in .png o .dds formato. .dds le trame sono consigliate per i loro requisiti di VRAM inferiori anche ad alte risoluzioni.
- Fai clic con il pulsante destro del mouse sul gioco dall'elenco dei giochi di Dolphin, quindi seleziona [Proprietà]
- Vai al [Informazioni] scheda e copia il file [Identità di gioco]
- Vai al
/Documents/->/Dolphin Emulator/->/Load/->/Textures/cartella sul tuo PC - Crea una cartella e chiamala [Identità di gioco] del tuo gioco
- Copia le trame personalizzate in
/Game ID/cartella - Vai a [Grafica] -> [Avanzate]
- Dai un'occhiata [Carica texture personalizzate] e [Precarica texture personalizzate]
- Chiudi le impostazioni grafiche e avvia il gioco
- Vedrai una notifica quando le tue texture personalizzate vengono caricate all'avvio
Trucchi
Dolphin dispone di un database integrato di cheat code per i giochi GameCube e Wii. Per abilitare i cheat:
- Vai a [Opzioni] -> [Configurazione] nel menu principale di Dolphin
- Dai un'occhiata [Abilitare trucchi] quindi chiudere la pagina delle impostazioni
- Fai clic con il pulsante destro del mouse sul gioco nell'elenco dei giochi di Dolphin e seleziona [Proprietà]
- Puoi abilitare i cheat code (AR / Gecko) o aggiungerne di nuovi
- Chiudi la pagina dei trucchi e avvia il gioco per giocare con i trucchi abilitati