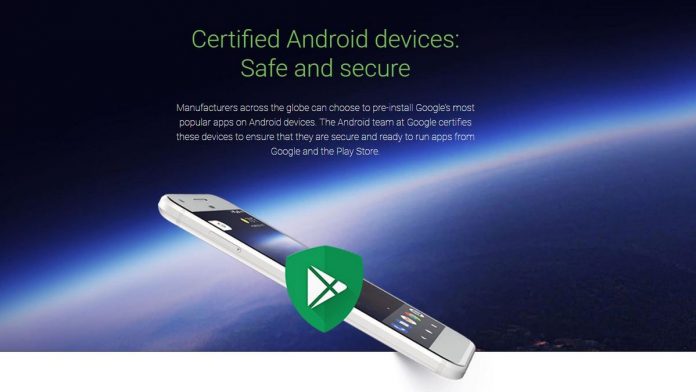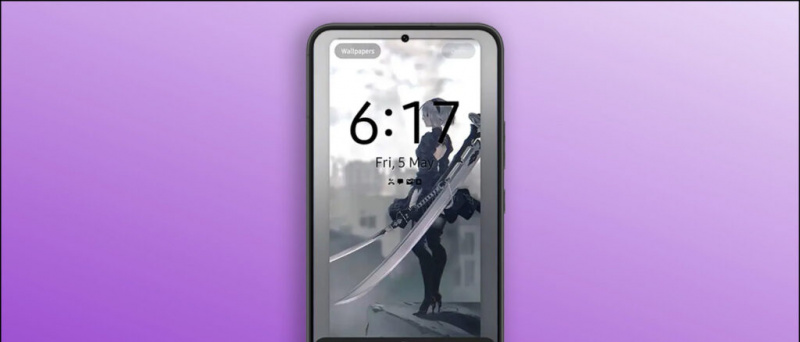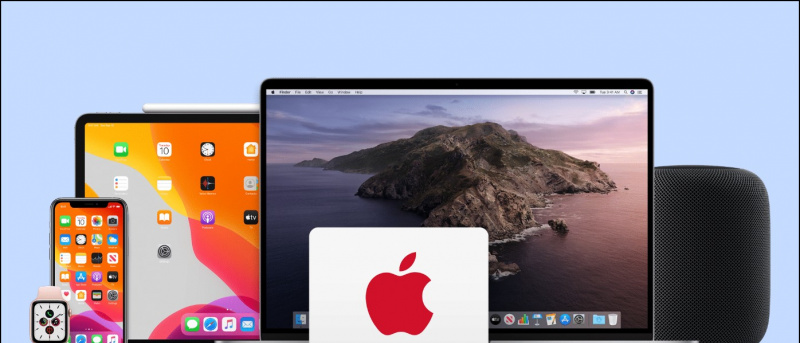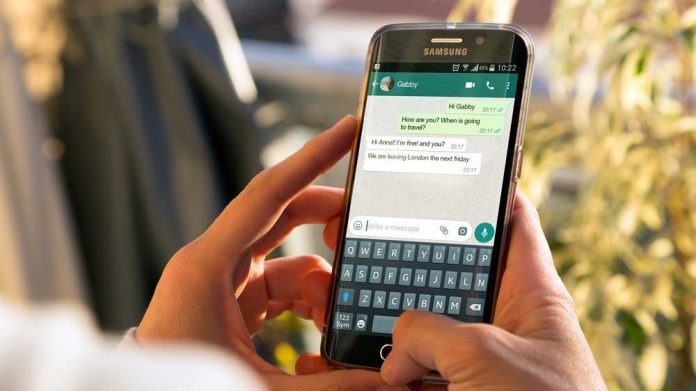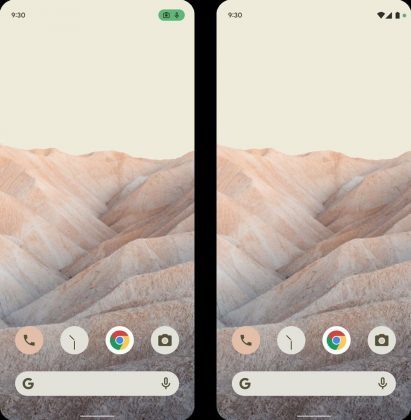Questa guida ti mostrerà come utilizzare l'applicazione Moonlight di xyzz per PS Vita, questo ti consentirà di giocare a giochi per PC e Steam sulla tua PS Vita tramite riproduzione remota utilizzando la tecnologia Nvidia GameStream. Moonlight è un progetto per portare la piattaforma Nvidia GameStream su vari dispositivi e sistemi operativi come iOS, Android e ChromeOS.
La versione per PS Vita mostra molto il potenziale della console, i pulsanti del gamepad sono già configurati rendendo molto facile saltare nei giochi con pochissime impostazioni. Oltre ai giochi per PC, Moonlight è anche compatibile con emulatori come Dolphin o PCSX2 per giocare a giochi Wii o PS2 sulla tua PS Vita senza fare affidamento sulla potenza di elaborazione del sistema.
Lo svantaggio principale della versione PS Vita di Moonlight è che dovrai dipendere dalla sua scheda Wi-Fi relativamente debole, costringendoti a limitare la portata e la qualità video per un gameplay più fluido. Tutto sommato, Moonlight è un'ottima aggiunta a qualsiasi PS Vita compromessa e ti garantirà la possibilità di giocare a giochi che altrimenti non sarebbero riproducibili sul dispositivo.
Download richiesti:
RequisitiPlayStation Vita con firmware personalizzato
- Moonlight richiede una PS Vita con CFW come HENkaku o h-di nuovo
Connessione Wi-Fi locale
- Il tuo PC trasmetterà i contenuti alla tua PS Vita utilizzando la connessione Wi-Fi
PC Windows con scheda grafica Nvidia GTX 650 o superiore
- Nvidia GameStream è compatibile solo con GTX 650 o superiore, controlla il manuale della tua GPU Nvidia se non sei sicuro
Nividia GeForce Experience installata su PC
- Nvidia GameStream fa parte dell'applicazione Windows GeForce Experience
Installazione di Moonlight
Moonlight può essere facilmente installato senza un PC utilizzando il Browser Vita Homebrew , un ampio repository per app homebrew che possono essere scaricate direttamente sulla tua Vita.- Sulla tua PS Vita, avvia VitaShell e premere il pulsante [Selezionare] pulsante per attivare la modalità FTP o USB
In VitaShell, premi [Inizio] e seleziona [Pulsante SELEZIONA] per passare dalla modalità FTP a quella USB.
- Per la modalità FTP: inserisci l'indirizzo visualizzato sulla tua PS Vita nel browser di file del PC, ad es.
ftp://xxx.xxx.x.x:1337 - Per la modalità USB: collega la tua USB al computer e funzionerà come un dispositivo di archiviazione USB
- SD2Vita: collega semplicemente la tua scheda MicroSD al PC e trasferisci i file senza VitaShell
- Per la modalità FTP: inserisci l'indirizzo visualizzato sulla tua PS Vita nel browser di file del PC, ad es.
- Sul browser di file del PC, vai a
ux0:e crea una cartella chiamatavpkse non esiste già - Trasferisci
Moonlight.vpkalux0:/vpk/cartella sulla tua PS Vita - Al termine del trasferimento, premere [Cerchio] sulla tua PS Vita per chiudere la modalità FTP / USB
- In VitaShell, vai a
ux0:->/vpk/quindi evidenziaMoonlight.vpk - stampa [Attraversare] per installarlo e confermare il prompt delle autorizzazioni estese.
- Chiudi VitaShell al termine dell'installazione
- Prendi nota dell'indirizzo IP visualizzato dalla tua PS Vita quando accedi alla modalità FTP in VitaShell
Configurazione di Moonlight
Dovrai trovare l'indirizzo IP del tuo PC in modo da poterlo accoppiare con la tua PS Vita utilizzando NVidia GameStream come parte dell'applicazione GeForce Experience.- Sul tuo PC, vai a[Start / Windows]-> cerca[Correre]e premere invio
- Digita
cmde premi Invio - Digita
ipconfignella finestra del prompt dei comandi e premere Invio - Prendere nota di
IPv4 address- questo è il tuo indirizzo IP locale - Aperto Esperienza GeForce sul tuo PC e accedi utilizzando il tuo account Nvidia
- Vai al [Preferenze] scheda e seleziona [SCUDO] dal menu di sinistra
- Abilitare [Consenti a questo PC di riprodurre in streaming i giochi sui dispositivi SHIELD]
- Sulla tua PS Vita, avvia il nuovo[Moonlight]bolla nella tua LiveArea
- Selezionare [Aggiungi manualmente] e inserisci l'indirizzo IP del tuo PC o scegli il tuo PC da [Cerca dispositivi]
- La tua PS Vita visualizzerà un codice di accoppiamento e il tuo PC richiederà il codice
- Inserisci il tuo codice PS Vita nella finestra pop-up del PC
- La tua PS Vita sarà ora in grado di connettersi al tuo PC dal menu principale di Moonlight
- Premi il tasto direzionale per trovare le Impostazioni per molte opzioni di personalizzazione, puoi configurare la risoluzione, il framerate, il bitrate, configurare il touchscreen e altro
- Seleziona il tuo PC e scegli il gioco a cui desideri giocare su PS Vita, il gioco verrà avviato automaticamente sul PC
Congratulazioni, ora hai installato e configurato Moonlight con Nvidia GameStream. La tua PS Vita verrà configurata automaticamente per funzionare come un controller XBOX 360 con i pulsanti già mappati.
Il touchpad posteriore è mappato sui pulsanti per impostazione predefinita e potrebbe interferire involontariamente con il tuo gameplay a seconda di come tieni la PS Vita. È possibile disabilitare temporaneamente il touchpad posteriore utilizzando il plug-in WDNR installa WDNR utilizzando l'app Autoplugin .Aggiunta di giochi per PC
I tuoi giochi compatibili con GameStream saranno nella finestra GeForce Experience sul tuo PC. Vai al [Gioco] scheda per visualizzare l'elenco dei giochi.Per configurare le directory che GeForce Experience esegue la scansione dei giochi. Vai al [Preferenze] scheda e seleziona il file [Giochi] menu da sinistraAggiungi i tuoi giochi che non sono direttamente compatibili con GameStream nel file [Preferenze] -> [SCUDO] menù. Seleziona l'eseguibile (.exe) per il gioco per aggiungerlo a GameStream. Sebbene Moonlight emulerà un controller XBOX 360, non tutti i giochi per PC sono compatibili con i controller di gioco. I tasti del mouse e della tastiera possono essere mappati ai pulsanti di PS Vita utilizzando l'applicazione JoyToKey.
Giocare a giochi Steam
Se desideri giocare ai giochi della tua libreria di Steam, scegli [Vapore] dal menu in streaming Moonlight sulla tua PS Vita. Dovrai accedere al tuo account Steam.Steam si caricherà in modalità Big Picture, quindi potrai avviare uno qualsiasi dei tuoi giochi direttamente dalla libreria SteamVai a [Impostazioni] -> [Impostazioni controller] -> [Definisci layout] per rimappare i pulsanti specificamente per i giochi SteamLa tua PS Vita funzionerà come un controller XBOX 360 per i giochi SteamEmulatori con Moonlight
Puoi anche giocare con emulatori come PCSX2 o Dolphin sulla tua PS Vita usando Moonlight. Aggiungi l'eseguibile del tuo emulatore (.exe) all'elenco dei giochi in GeForce Experience. Vai al [Preferenze] scheda -> [SCUDO] menù
Avvia il tuo emulatore dal menu Moonlight e attendi che l'emulatore si avvii sul tuo PC. Dovrai confermare sul tuo PC se l'emulatore è impostato per essere eseguito come amministratore. La tua PS Vita funzionerà come un controller XBOX 360 ma potresti dover configurare la mappatura del controller nelle impostazioni dell'emulatore
Giocare con PS Vita
VitaStick
- Puoi utilizzare Vita come controller USB senza riproduzione remota utilizzando l'app VitaStick e il plug-in di xerpi
Riproduzione remota di PlayStation 4
- Puoi utilizzare la tua PS Vita per giocare ai giochi PS4 tramite riproduzione remota
RetroArch
- Oltre allo streaming di giochi per PC, PS Vita può emulare sistemi meno recenti come GameBoy Advance o Sega Genesis utilizzando il pacchetto di emulatore RetroArch
Adrenalina
- Adrenaline sblocca l'emulatore PSP integrato per un gameplay PSP e PSX impeccabile ed è anche compatibile con l'homebrew PSP
Crediti
come rimuovere un dispositivo dal tuo account google