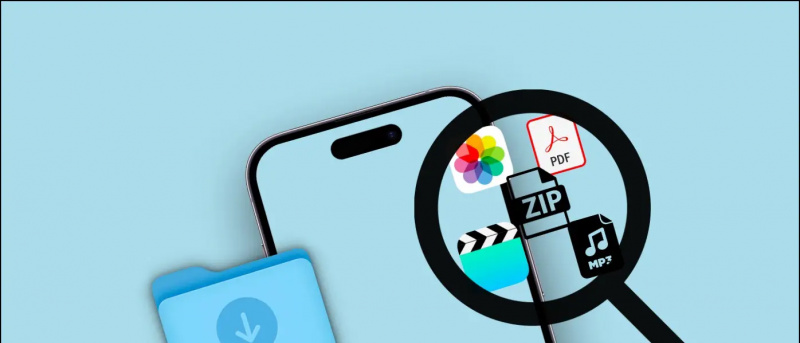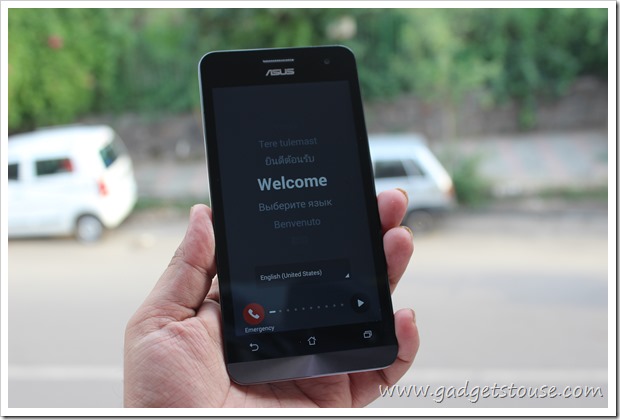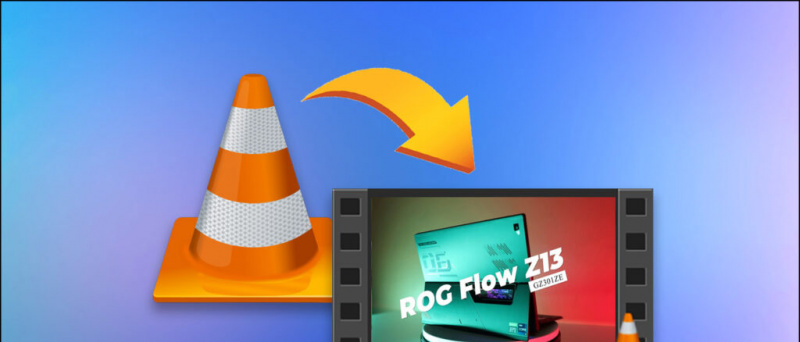Quando inviamo qualcosa di più grande di 25 MB tramite Gmail che è un limite per gli allegati, Google carica automaticamente quel file sul tuo disco e lo invia come link di Google Drive. Pertanto, se il destinatario non ha accesso al tuo Google Drive, potrebbe non essere in grado di aprire il file e potrebbe visualizzare un errore 'Accesso a Google Drive negato'. Ciò accade alla maggior parte degli utenti quando inviano o ricevono file di grandi dimensioni su Gmail. Pertanto, per aiutarti ad accedere negato l'accesso al problema di Google Drive, stiamo elencando tre modi per risolverlo qui.
Perché vedi Accesso negato?
Se un file non si apre in Gmail, potrebbe essere dovuto a qualcosa che è andato storto:
- Il mittente non ti ha consentito di visualizzare il file da Google Drive.
- Hai effettuato l'accesso a un altro account Google.
- Il mittente o qualcun altro potrebbe aver rimosso la tua autorizzazione per visualizzare il file.
Correggi l'accesso negato in Google Drive
I motivi sopra riportati possono causare un errore 'Accesso a Google Drive negato' quando si tenta di aprire un file su Gmail. Ecco le correzioni che ti aiuteranno a ripristinare l'accesso a Google Drive e ad aprire il file.
1. Prova un account Google diverso
Se hai più di un account Google, questo potrebbe essere il motivo principale del tuo problema. Come accennato in precedenza, ciò potrebbe essere dovuto al fatto che hai effettuato l'accesso a un altro account Google. Ecco come passare a un altro account:
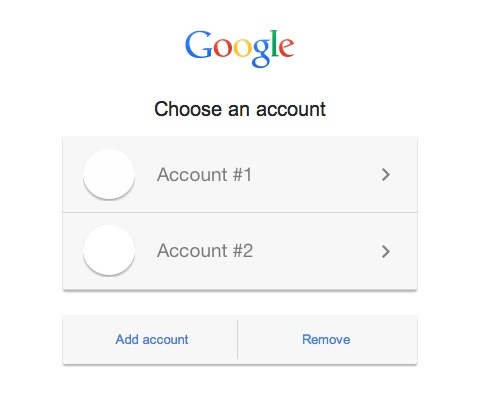
- Apri il file che stai tentando di aprire.
- Nella pagina 'Devi accedere', fai clic su Cambia account dal basso.
- Ora scegli un altro account Google e accedi.
Dopo aver effettuato l'accesso, controlla se puoi aprire il file ora.
2. Chiedere al mittente di concedere l'accesso
Il mittente non ti ha autorizzato ad aprire il file o potrebbe aver rimosso la tua autorizzazione per visualizzare o aprire il file. Pertanto, puoi chiedere al mittente se può darti l'accesso.

- Apri il file da Gmail e vedrai una pagina 'Avrai bisogno di accesso'.
- Fare clic su Richiedi accesso qui.
- Il mittente riceverà quindi un'e-mail che richiede l'accesso. Una volta accettata la tua richiesta, riceverai un'altra email e poi potrai aprire il file.
Ma questo metodo può richiedere lo stesso tempo per te, per il mittente e per te. Quindi, passiamo alla soluzione successiva e più appropriata a questo problema.
3. Chiedi al mittente direttamente da Google Drive
Questo è il modo migliore per evitare un errore di 'accesso negato' su Gmail durante la condivisione di file di grandi dimensioni o multipli. Puoi chiedere al mittente di condividere il file direttamente tramite Google Drive. come fare questo:
1. Apri il tuo Google Drive e trova il file che stavi cercando di inviare tramite Gmail.
rimuovere i dispositivi dal mio account Google

2. Troverai il file in Recenti, che si trova nel menu laterale.
3. Qui, fare clic sul file o selezionare tutti i file se ce ne sono più.

4. Nella barra in alto, cerca l'icona 'Condividi' e fai clic su di essa.

5. Nella pagina successiva, nella casella fornita, immettere l'ID e-mail o il nome della persona a cui si desidera inviare il file e fare clic su Fine.

6. Quando il suo ID e-mail viene visualizzato nella casella, è possibile premere il pulsante di invio dal basso.

Questo è tutto. Ora il destinatario sarà in grado di aprire i file in Gmail. Se non desideri che l'utente apporti modifiche al tuo file e selezioni Visualizzatore invece di Editor, puoi anche modificare le impostazioni di modifica del file.
come rimuovo un dispositivo da google
Queste erano le migliori soluzioni per l'errore 'Accesso negato a Google Drive' e speriamo che con questi suggerimenti sarai in grado di controllare i tuoi file di Google Drive senza problemi. Resta sintonizzato per ulteriori suggerimenti e trucchi come questo!
Riquadro dei commenti di FacebookPuoi anche seguirci per notizie tecniche istantanee su Google News o per consigli e suggerimenti, recensioni di smartphone e gadget, iscriviti GadgetsToUse Telegram Group o per gli ultimi video di revisione iscriviti GadgetToUse YouTube Channel.