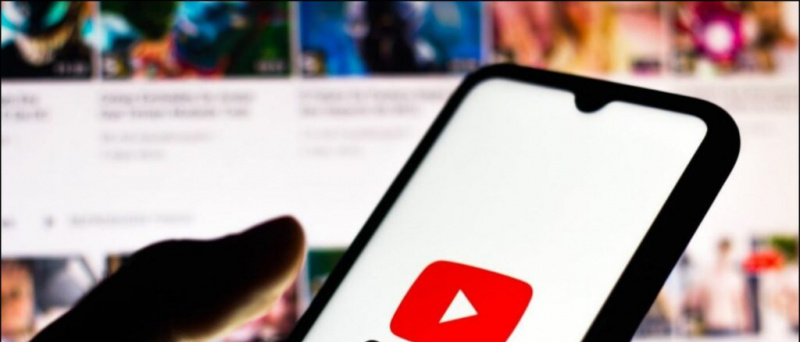Nella pandemia, potresti partecipare alle tue lezioni o alle riunioni di lavoro Ingrandisci mentre sei seduto a casa tua. Ora, durante una videoconferenza, potresti non volere che gli altri vedano il tuo background, a causa della stanza disordinata o per altri motivi di privacy. In questo articolo, ti spiegheremo un modo semplice e veloce per sfocare lo sfondo del video in una riunione Zoom.
Correlati | Come utilizzare gli effetti facciali 3D AR su Zoom
Sfoca lo sfondo del video in una videochiamata con lo zoom
Sommario
come controllare la password wifi su iphone
- Sfoca lo sfondo del video in una videochiamata con lo zoom
- Modo alternativo per sfocare lo sfondo dello zoom
- Avvolgendo
Fino ad ora, le persone lo facevano sostituire il loro sfondo con uno sfondo virtuale su Zoom ogni volta che volevano nascondere ciò che c'è dietro di loro. Tuttavia, non tutti erano a proprio agio con gli sfondi virtuali poiché di solito non funzionano correttamente senza uno schermo verde o un'illuminazione costante.
Anche se in ritardo alla festa, Zoom ha finalmente introdotto la funzione di sfocatura dello sfondo con l'ultimo aggiornamento 5.5.0 , rilasciato il 1 ° febbraio 2021. Utilizzando la nuova funzione, puoi sfocare rapidamente tutto il resto tranne te stesso nella riunione per un'esperienza di chiamata senza distrazioni.
come correggere l'errore di chiamata wifi
Di seguito è riportato come sfocare lo sfondo del video Zoom prima di partecipare a una riunione o durante una videoconferenza già in esecuzione sul computer. Ma prima di iniziare, assicurati di farlo aggiorna il tuo client Zoom alla nuova versione , se non già.
Prima di partecipare a una riunione
- Apri il client Zoom sul tuo PC.

- Clicca il impostazioni icona nell'angolo in alto a destra.

- Selezionare Sfondo e filtri dalla barra laterale a sinistra.

- In Sfondi virtuali, seleziona Blur .
Lo zoom ora sfocerà lo sfondo e lo stesso si rifletterà in tempo reale nella finestra di anteprima. Ora puoi chiudere le Impostazioni e partecipare a una riunione con l'effetto di sfocatura dello sfondo.
Durante una riunione in corso
- Durante una riunione, fare clic su freccia rivolta verso l'alto accanto a Interrompi video.

- Clicca su Scegli Sfondo virtuale .

- Nella schermata successiva, seleziona il file Blur effetto di sfondo.
L'effetto di sfocatura dello sfondo verrà applicato automaticamente al tuo video durante la riunione. Se non ti piace l'effetto sfocatura, puoi ripristinare il video originale o sostituire lo sfondo con un'immagine o un video nello stesso menu 'Sfondo e filtri' nelle impostazioni di zoom.
Nota: non è necessario disporre di uno schermo verde per utilizzare la funzione di sfocatura. Infatti, Zoom disabilita l'opzione 'Ho uno schermo verde' quando selezioni l'opzione Sfocatura.
Modo alternativo per sfocare lo sfondo dello zoom
Se per qualche motivo non desideri aggiornare il tuo client Zoom, puoi seguire un approccio alternativo per sfocare lo sfondo nella videochiamata Zoom.
Qui utilizzeremo la funzione di sfondo virtuale di Zoom per sostituire lo sfondo con un'immagine già sfocata. In questo modo sembrerà che tu abbia sfocato lo sfondo, mentre in realtà hai sfocato l'immagine. Implica un processo in tre fasi, come segue.
1. Scatta una foto del tuo sfondo

Per iniziare, devi fare clic su un'immagine del tuo sfondo. Puoi farlo con la tua webcam, utilizzando l'app Fotocamera su Windows o l'app PhotoBooth su Mac. Puoi anche fare clic sull'immagine con la fotocamera del telefono: tienila a livello della tua webcam per mantenere le cose in ordine.
Assicurati che la foto sia stata scattata con una buona illuminazione. Inoltre, deve essere lo sfondo effettivo in cui parteciperai alla riunione.
nome non visualizzato chiamate in arrivo android
2. Aggiungi sfocatura alla foto di sfondo
Ora aggiungi un effetto sfocato alla foto di sfondo che hai catturato. Fare così:
- Apri il tuo browser e vai a https://www.befunky.com/create/blur-image/ .

- Qui fare clic su Aperto > Computer e seleziona la tua immagine di sfondo.

- Una volta che l'immagine è stata aggiunta, imposta l'intensità della sfocatura desiderata.

- Quindi fare clic su Salva > Computer .

- Imposta la qualità su 100 e fai clic su Salva per scaricare l'immagine.
3. Carica lo sfondo sfocato in Zoom
È ora il momento di caricare l'immagine di sfondo sfocato in Zoom utilizzando l'opzione sfondo virtuale.
prova gratuita di amazon prime senza carta di credito
- Apri Zoom sul tuo PC e vai a impostazioni .
- Qui, seleziona Sfondo e filtri dalla barra laterale.

- Clicca il + e tocca Aggiungi immagine nella scheda Sfondi virtuali.

- Seleziona l'immagine di sfondo sfocata che hai modificato.

- L'immagine sostituirà ora lo sfondo reale, dando la sensazione di uno sfondo sfocato.
Se hai uno schermo verde, seleziona 'Ho uno schermo verde' per renderlo più coerente. Inoltre, assicurati di essere nella giusta illuminazione affinché la funzione funzioni correttamente. Questo metodo è piuttosto noioso e quindi si consiglia di aggiornare Zoom alla versione più recente e utilizzare la funzione di sfocatura dello sfondo incorporata.
Avvolgendo
Questa era una guida rapida su come sfocare lo sfondo in una riunione Zoom, prima di partecipare a una riunione o durante una conferenza in corso. Prova la funzione e fammi sapere la tua esperienza nei commenti qui sotto. Restate sintonizzati per ulteriori suggerimenti e trucchi.
Inoltre, leggi- Come scrivere / disegnare su uno schermo o una lavagna condivisa con lo zoom .
Commenti di FacebookPuoi anche seguirci per notizie tecniche istantanee su f Google News o per suggerimenti e consigli, recensioni di smartphone e gadget, iscriviti GadgetsToUse Telegram Group o per gli ultimi video di revisione iscriviti GadgetToUtilizzare il canale Youtube.

















![[FAQ] La vera verità sull'1,1% di UPI e sui costi del portafoglio](https://beepry.it/img/news/F0/faq-the-real-truth-about-1-1-upi-and-wallet-charges-1.jpg)