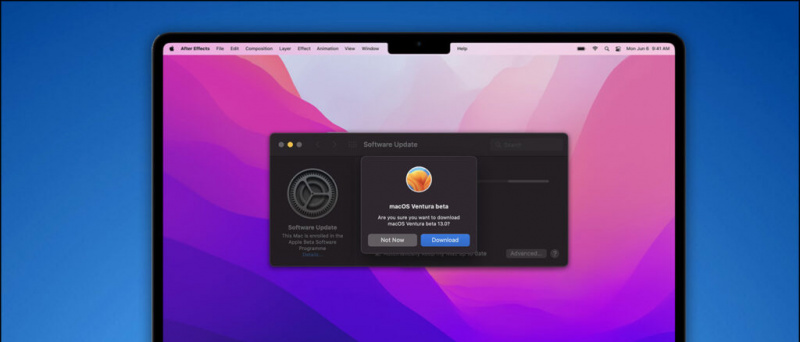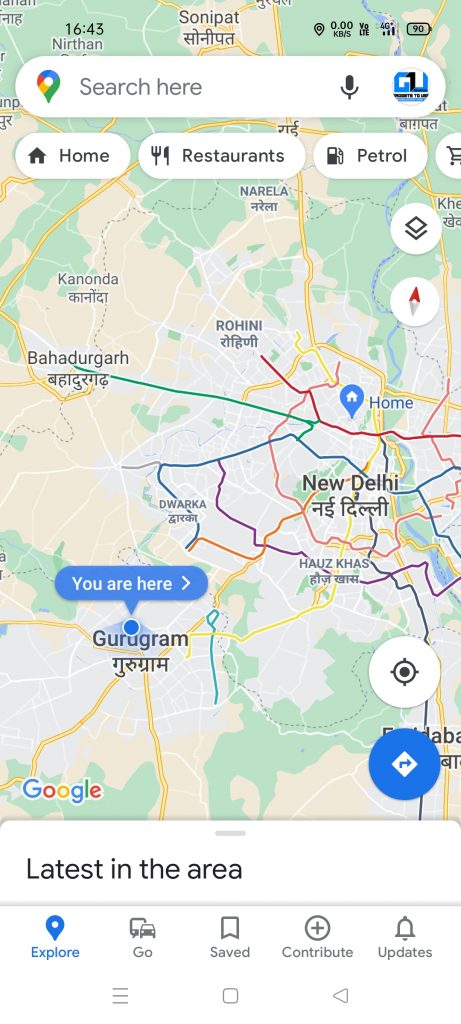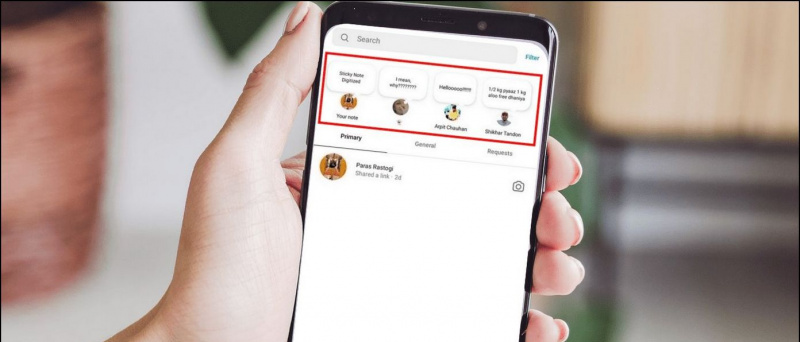Questa guida ti mostrerà come utilizzare uno Switch Pro Controller su un PC Windows 10. Windows 10 viene fornito con il supporto integrato per Switch Pro Controller, quindi funzionerà con la maggior parte dei giochi che supportano i controller senza driver aggiuntivi. I giochi possono essere avviati tramite Steam per abilitare il supporto del controller in qualsiasi gioco o applicazione su PC. Lo Switch Pro Controller può essere utilizzato insieme a Steam per ulteriori funzionalità e opzioni di configurazione. Steam può essere facilmente utilizzato per mappare gli stick analogici agli input del mouse, rendendo molto più facili da giocare i giochi incentrati sul mouse come gli sparatutto in prima persona.
BetterJoy può essere installato per utilizzare un controller Switch Pro per Windows 7, il controller emulerà un controller Xbox 360 rendendolo compatibile con tutti i giochi che supportano i controller.
Download richiesti:
- Vapore
- BetterJoyforCemu (Opzionale / per Windows 7)
Vapore (consigliato)
- Steam offre il supporto nativo integrato per Switch Pro Controller
- Puoi abilitare il supporto del controller per qualsiasi gioco o emulatore aggiungendo giochi non Steam alla tua libreria Steam
- Mappa facilmente i tasti della tastiera e gli input del mouse sul controller
Cavo da USB-C a USB-A ![icona-amazon]()
- Lo Switch Pro Controller richiede un cavo USB-C per una connessione cablata al PC
- È necessario un cavo USB-C per caricare Switch Pro Controller
- Il cavo da USB-C a USB-C può essere utilizzato anche se il computer dispone di una porta USB-C
8BitDo Switch Controller Bluetooth Adapter ![icona-amazon]()
- È necessario un adattatore Bluetooth o un dongle per collegare Switch Pro Controller al PC in modalità wireless
- L'adattatore 8BitDo configurerà automaticamente il controller ed emulerà il controller Xbox 360
- È la migliore soluzione senza problemi, non sono necessari driver o app aggiuntivi come BetterJoyforCemu
- Funziona con tutti i giochi e Steam out-of-the-box
- Funziona con PC, mac OS, Switch e Android (tramite cavo OTG)
- Può essere utilizzato anche per la connessione Dualshock e Xbox controller su tutte le piattaforme compatibili (nonostante il nome)
Collegamento di Switch Pro Controller in Windows 10
In Windows 10, il controller Switch Pro dovrebbe connettersi e funzionare tramite USB.
Lo Switch Pro Controller può essere associato al PC tramite Bluetooth e funziona in modalità wireless.
- Sul tuo PC, vai a [Impostazioni] -> [Bluetooth e altri dispositivi]
- Selezionare [Aggiungi Bluetooth o altro dispositivo]
- Selezionare [Bluetooth]
- Seleziona il tuo Pro Controller dall'elenco dei dispositivi Bluetooth disponibili
- Il tuo Switch Pro Controller verrà associato al PC e funzionerà in modalità wireless
BetterJoyforCemu
Windows 7 non è nativamente compatibile con Switch Pro Controller, tuttavia BetterJoyforCemu di Davidobot può essere installato per emulare un controller Xbox 360 per Windows rendendolo compatibile praticamente con qualsiasi gioco che supporti i controller. Questi driver possono essere installati anche su Windows 10 se preferisci emulare il controller Xbox 360 o se hai semplicemente problemi di connettività con il presunto supporto 'nativo'. Il driver BetterJoy abilita il supporto per Switch Pro, Joy-Contro e il controller SNES per Switch su Windows. Appariranno come controller Xbox 360 e saranno completamente compatibili con tutti i giochi che supportano i controller. BetterJoyforCemu ha alcuni problemi di compatibilità con Steam (modalità Big Picture) che devono essere risolti usando HID Guardian prima che giochino bene insieme.
| Istruzioni per l'installazione | Link per scaricare |
| FAQ e problemi | HID Guardian / Steam |
Abilita il supporto del controller con Steam
Non tutti i giochi per PC supportano i controller e alcuni possono essere giocati solo con una tastiera e un mouse. Il supporto del controller può essere aggiunto a quasi tutti i giochi con ottimi risultati utilizzando le configurazioni del controller integrate di Steam. Questo rende gli sparatutto in prima persona e altri giochi incentrati sul mouse molto giocabili con i controller.
- Avvia Steam
Esegui Steam come amministratore se il gioco richiesto viene avviato anche con privilegi di amministratore - Nell'angolo in alto a sinistra della finestra, seleziona [Vapore] -> [Impostazioni] -> [Controller]
- Selezionare [Impostazioni generali del controller] -> Controlla [Supporto per la configurazione Xbox]
BetterJoy emula un controller Xbox 360 dagli ingressi Pro Controller / Joy-Con. Se stai usando BetterJoyforCemu, controlla solo [Supporto per la configurazione Xbox] - Dalla finestra principale di Steam, seleziona [Biblioteca] -> [Aggiungi gioco] in basso a sinistra
- Seleziona l'eseguibile
.exefile per il tuo gioco - Seleziona il tuo gioco e fai clic [Configurazione controller] sotto il [Giocare] pulsante
- Il controller apparirà come un controller Xbox 360 se utilizzi BetterJoy
Qui puoi mappare i pulsanti del controller per quasi infinite possibilità di funzioni della tastiera o del mouse. Ulteriori opzioni come Toggle e Rapid Fire possono essere trovate sotto [Mostra attivatori] .
Puoi mappare la tua levetta analogica al movimento relativo del mouse, con impostazioni aggiuntive come la sensibilità disponibili. Ciò semplifica la configurazione del controller per giochi basati su mouse come gli sparatutto in prima persona.
Puoi anche mappare la tua levetta analogica su 8 direzioni usando WASD o i tasti freccia.
Avvia il gioco e la configurazione del controller personalizzato sarà attiva mentre il gioco è in esecuzione.
Se il tuo controller funziona nelle impostazioni di Steam ma non nel gioco:
Esegui Steam come amministratore se il gioco richiesto viene avviato anche con privilegi di amministratore- In Steam, avvia la modalità Big Picture dall'icona in alto a destra
- Selezionare [Biblioteca] quindi seleziona il tuo gioco
- Selezionare [Gestisci scorciatoia] -> [Opzioni controller]
- Garantire [Consenti configurazione desktop in Launcher] è deselezionato