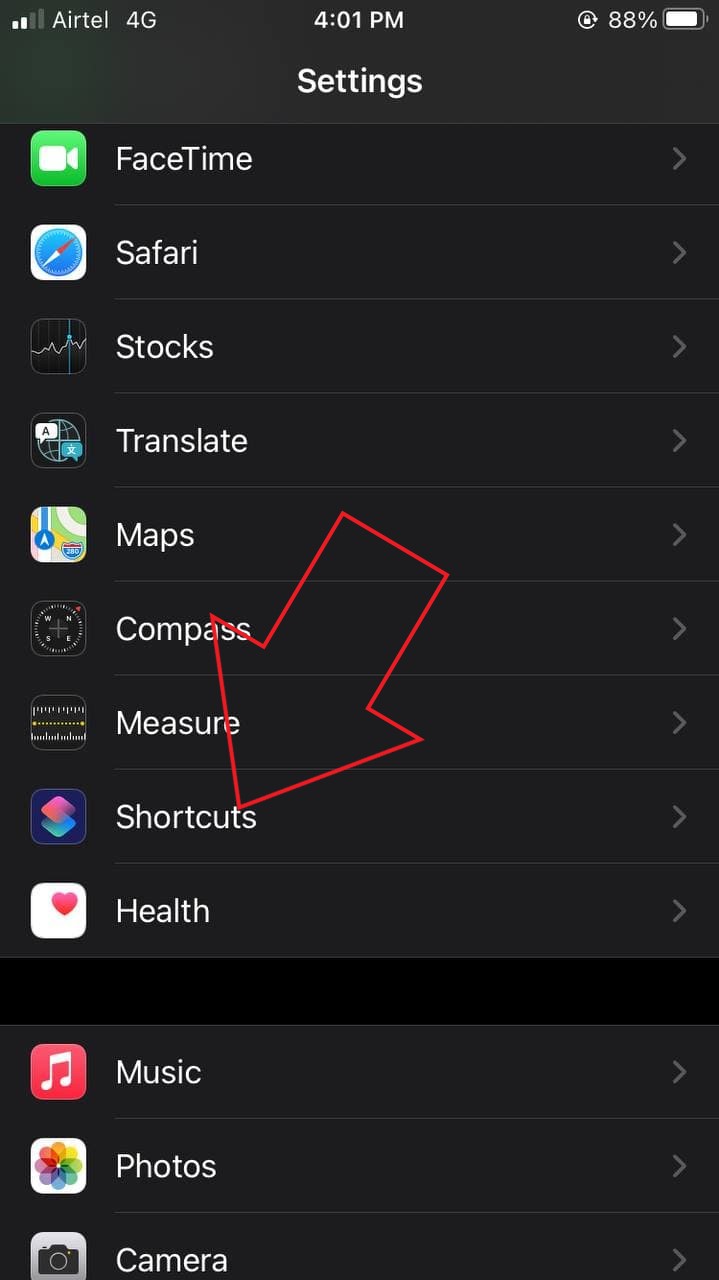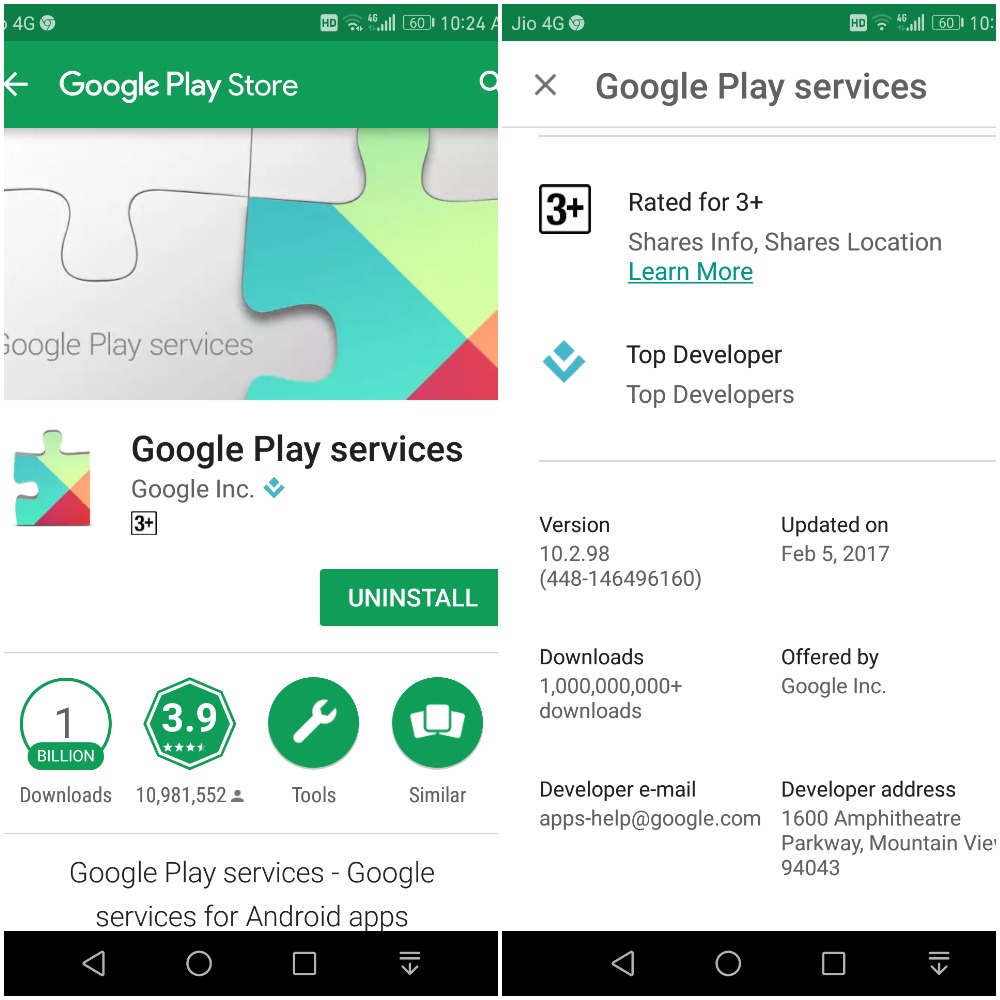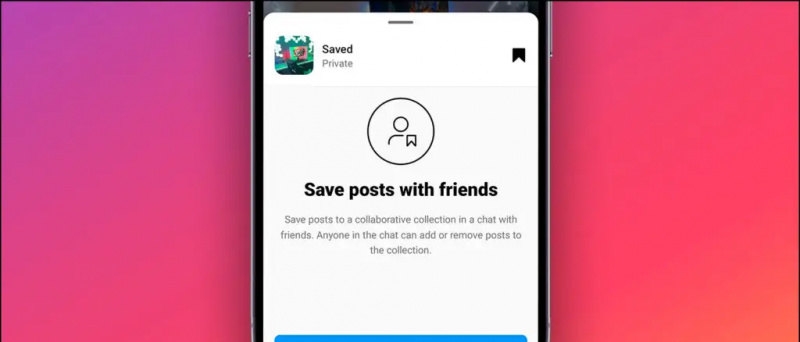Tutti noi dobbiamo aver sperimentato una volta mentre partecipavamo a una riunione di chiamata Zoom, che la persona dall'altra parte si lamenta dei nostri problemi con il microfono. Come se non fossero in grado di sentirci correttamente, o se fossimo muti e così via. E continuiamo a chiederci cosa c'è che non va da parte nostra o abbiamo incasinato di nuovo l'audio. Bene, non preoccuparti oggi condividerò 10 modi per risolvere i problemi audio nella riunione Zoom. Se l'altra persona non è ancora in grado di ascoltarti, anche dopo aver provato tutti i modi sotto indicati, allora, potrebbe aver incasinato qualcosa dalla loro parte.
Inoltre, leggi | Come correggere il firewall o l'antivirus che blocca il software Zoom Meeting
Modi per risolvere diversi problemi audio in Zoom
Sommario
- Modi per risolvere diversi problemi audio in Zoom
- 1. Riattiva il microfono
- 2. Partecipa all'audio
- 3. Cambia microfono
- 4. Verificare le impostazioni audio avanzate
- 5. Concedi l'accesso Zoom al tuo microfono
- 6. Riavvia il tuo dispositivo
- 7. Scollegare e collegare correttamente il microfono
- 8. Controlla le impostazioni del microfono
- 9. Aggiorna il tuo driver audio
- 10. Usa il tuo telefono come un microfono
- Alcuni altri suggerimenti e trucchi utili per te
1. Riattiva il microfono 
Potrebbe esserci una situazione in cui hai disattivato accidentalmente il microfono e questo è il motivo per cui l'altra persona non è in grado di sentirti. Quindi assicurati che non ci sia una linea rossa sul pulsante del microfono, in basso a sinistra. In tal caso, assicurati di fare clic sul pulsante di attivazione dell'audio e l'icona dovrebbe diventare verde non appena inizi a parlare. 
2. Partecipa all'audio
Anche se Zoom ti chiede di lasciarlo usare l'audio del tuo computer prima di partecipare a una riunione, a volte, uno lo perde. Questo potrebbe essere il motivo per cui gli altri non sono in grado di sentirti. Per risolverlo, fai clic sull'opzione Unisci audio presente in basso a destra. 
3. Cambia microfono
Se i due passaggi precedenti non hanno risolto i problemi del microfono, potresti provare a modificare l'ingresso del microfono in Zoom.
-
- Fare clic sulla piccola freccia accanto all'icona del microfono e assicurarsi che sia selezionato il microfono corretto.

- Se il problema persiste, fare clic su Prova altoparlante e microfono e assicurati che l'altoparlante e il microfono corretti siano selezionati e che il livello del volume sia sufficientemente alto.

Zoom Test altoparlante e microfono

Livello microfono zoom
- Fare clic sulla piccola freccia accanto all'icona del microfono e assicurarsi che sia selezionato il microfono corretto.
Inoltre, leggi | 10 suggerimenti per utilizzare lo zoom con velocità Internet lente
come rimuovere un dispositivo da google home
4. Verificare le impostazioni audio avanzate
Puoi anche controllare con le tue Impostazioni audio avanzate, sono progettate per ridurre il rumore di fondo e migliorare l'audio, a volte sono anche responsabili di audio basso o problemi audio simili in Zoom.
Passo 1 - Clicca sul Impostazioni audio icona. 
Passo 2 - Vai alla scheda Audio. Assicurati che il file Elimina il rumore di fondo è impostato su auto.
Passaggio 3 - Clicca su Avanzate presente nella parte inferiore del file scheda audio . 
Passaggio 4: Fare clic sulle caselle a discesa disponibili accanto a ciascuna opzione. E impostalo su Auto . Controlla se il microfono funziona. 
Inoltre, leggi | Come interrompere lo zoom per passare automaticamente alla modalità a schermo intero
5. Concedi l'accesso Zoom al tuo microfono
Se il problema persiste, anche dopo aver provato tutti i trucchi di zoom sopra, devi dare un'occhiata alle impostazioni di Windows.
Passo 1 - Clicca sul Menu di avvio> Impostazioni icona. 
Passo 2 - Cercare Impostazioni sulla privacy del microfono . 
Passaggio 3 - Abilita l'interruttore denominato ' Consenti alle app di accedere al tuo microfono ' e ' Consenti alle app desktop di accedere al tuo microfono “. Scorri verso il basso e assicurati che Zoom abbia accesso al tuo microfono.

Abilita il primo interruttore

Abilita il secondo interruttore
Inoltre, leggi | Arresta automaticamente lo zoom video e audio quando il PC entra in modalità sospensione o salvaschermo
6. Riavvia il tuo dispositivo 
Ti starai chiedendo perché riavviare l'app o anche il PC, ma credimi un semplice riavvio può fare miracoli. Poiché la maggior parte dei problemi sono di natura temporanea, riavviare l'app Zoom può fare il trucco e risolvere il problema audio. In caso contrario, prova a riavviare anche il PC.
7. Scollegare e collegare correttamente il microfono 
Se stai usando un microfono esterno per connetterti al tuo computer. È necessario verificare se il microfono è collegato in modo errato. In primo luogo, rimuoverlo dalla presa e ricollegarlo alla presa corretta.
Inoltre, leggi | Come utilizzare gli sfondi virtuali in Zoom Call su Android
8. Controlla le impostazioni del microfono
È meglio controllare le impostazioni del microfono, potrebbe esserci un caso in cui non è impostato come microfono predefinito o addirittura disabilitato. Quindi, assicurati che tutto nelle impostazioni sia configurato correttamente.
Passo 1 - Sulla tastiera, premi il pulsante Tasto con il logo di Windows e R contemporaneamente per aprire la casella Esegui. Quindi, digita controllo e fare clic ok . 
Passo 2 - Selezionare Piccole icone dal menu a discesa accanto a Visualizza per. Quindi fare clic su Suono.

Piccole icone

Impostazioni audio
Passaggio 3 - Clicca il Registrazione tab. Quindi, fai clic con il pulsante destro del mouse su qualsiasi area vuota e seleziona Mostra dispositivi disabilitati . 
Passaggio 4: Assicurati che il tuo microfono sia abilitato. In caso contrario, fare clic con il pulsante destro del mouse e fare clic Abilitare . 
Passaggio 5 - Controlla se il tuo microfono è impostato come dispositivo predefinito. In caso contrario, fare clic su di esso e fare clic Imposta default. 
Passaggio 6 - Fai clic con il pulsante destro del mouse sul microfono e fai clic Proprietà . 
Passaggio 7 - Seleziona il Livelli tab. Se il tuo microfono è disattivato, fai clic su icona dell'altoparlante per riattivarlo. Quindi, trascina il cursore su impostare il volume del microfono al massimo . 
Passaggio 8 - Clic ok .
Inoltre, leggi | 5 modi per correggere l'immagine del profilo zoom non visualizzata nella riunione
9. Aggiorna il tuo driver audio
Potrebbe essere una possibilità che il tuo attuale driver audio sia diventato obsoleto, quindi assicurati di aggiornarlo alla versione più recente.
Passo 1 - Fare clic con il tasto destro sul Menu iniziale Pulsante.
come rimuovere l'immagine del profilo gmail
Passo 2 - Clicca su Gestore dispositivi

Passaggio 3 - Espandere Controller audio, video e di gioco .

Driver audio
Fare clic con il pulsante destro del mouse sul driver e selezionare Aggiorna driver .

Aggiorna driver
10. Usa il tuo telefono come un microfono
L'ultima soluzione che puoi provare è utilizzare il tuo telefono Android o iOS come microfono, mentre la webcam del PC per la videocamera.
Passo 1 - Scarica e accedi all'app Zoom sul tuo telefono Android o iOS dai link sottostanti.
Passo 2 - Fare clic sulla freccia accanto all'icona del microfono sul PC.
Passaggio 3 - Clicca sul Passa a Audio telefono . (Si aprirà una piccola finestra con un ID riunione e una password) 
Passaggio 4: Immettere l'ID e la password della riunione (dal passaggio 3) nel telefono.
Spero che questi trucchi ti aiutino a risolvere i tuoi problemi di Zoom Audio, nel caso in cui non sia ancora risolto, l'ultima opzione rimasta è Disinstalla e reinstalla l'app Zoom sul tuo PC. Facci sapere se qualcuno di questi trucchi ha risolto il tuo problema audio, nei commenti in basso.
Commenti di FacebookPuoi anche seguirci per notizie tecniche istantanee su Google News o per suggerimenti e consigli, recensioni di smartphone e gadget, iscriviti GadgetsToUse Telegram Group o per gli ultimi video di revisione iscriviti GadgetToUtilizzare il canale Youtube.