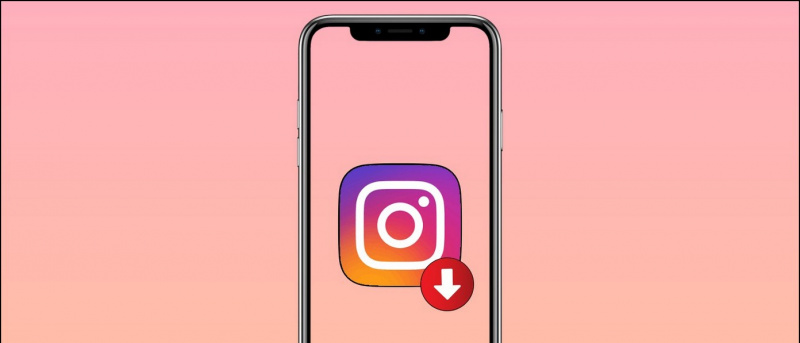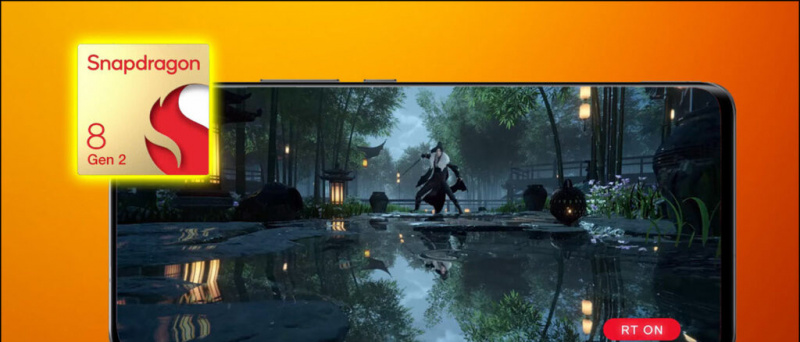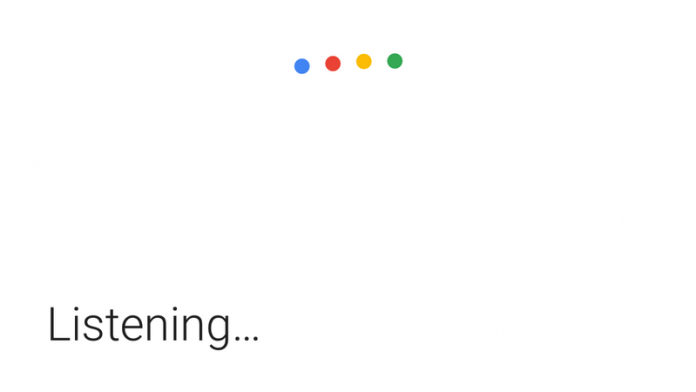A nessuno piacciono gli annunci non necessari. Può essere invadente e interrompere l'esperienza dell'utente. Se ultimamente sei passato a un nuovo laptop o vedi molte pubblicità sul tuo laptop Windows, questa guida ti aiuterà a disabilitare tutti gli annunci in Windows 11 o Windows 10. Nel frattempo, fai riferimento al nostro articolo su installare ChatGPT su Windows .
Disattiva tutti gli annunci in Windows 11 o 10
Sommario
Microsoft inserisce in modo intelligente molti annunci pubblicitari su Windows. Spesso può ostacolare la tua esperienza utente. Per fortuna puoi disabilitare la maggior parte di questi annunci. Ciò non solo migliorerà la tua esperienza, ma potrebbe anche liberare spazio attualmente occupato dal bloatware. Segui questa guida per capire i modi semplici per farlo.
Disinstalla le app dal menu Start di Windows
Microsoft fornisce molte app sul tuo dispositivo Windows che potrebbero non esserti utili. Tale bloatware occupa spazio di archiviazione e RAM non necessari. Puoi rimuovere tutte queste app seguendo i passaggi elencati di seguito.
1. Clicca sul Menu di avvio di Windows e vai a Tutte le applicazioni .
2. Individua l'app che desideri disinstallare e fare clic con il pulsante destro del mouse sullo stesso.
3. Clicca su Disinstalla .
L'app verrà disinstallata dal tuo laptop.
Disinstalla app da Programmi e funzionalità
Alcune applicazioni, come le app di Microsoft Office, non possono essere disinstallate direttamente e per procedere è necessario eseguire una procedura guidata di disinstallazione. Seguire i passaggi seguenti per disinstallare le applicazioni tramite la finestra Programmi e funzionalità.
1. Dal pulsante Start, vai a Windows Pannello di controllo .
2. Clicca su Programmi .
3. Successivamente, fai clic su Programmi e caratteristiche .
4. Si aprirà una nuova finestra che elenca tutte le app di terze parti installate sul tuo PC Windows.
5. Scegli l'applicazione che desideri rimuovere e fai clic Disinstalla .
Rimuovi app e widget dalla barra delle applicazioni
Microsoft raggruppa nella chat e nei widget di Teams sulla barra delle applicazioni per impostazione predefinita. Se non li usi, potrebbe ingombrare la barra delle applicazioni con troppe icone e app non necessarie. Per fortuna, puoi disabilitarlo facilmente. Ecco alcuni semplici modi per farlo.
1. Vai su Windows Impostazioni e clicca su Personalizzazione .
2. Sotto Personalizzazione , clicca su Barra delle applicazioni .
3. Disabilita l'interruttore per Chat e il Widget attiva o disattiva se non desideri visualizzare le informazioni meteo e altri dettagli sulla barra delle applicazioni.
Rimuovi annunci dai widget di Windows
Puoi anche rimuovere gli annunci dai widget in Windows 11 senza disabilitarli in modo permanente. Segui i passaggi elencati di seguito.
1. Premere Windows+W sul tuo computer per accedere alla finestra del widget.
2. Vai al menù del profilo presente nell'angolo in alto a destra.
3. Disabilita il check b0xes presente. Puoi anche scegliere di uscire dal tuo account Microsoft per disabilitarlo.
come modificare il suono di notifica Android

3. Cambiare il ' Personalizza la tua schermata di blocco impostazioni da Windows Spotlight a Immagine .
4. Dopo averlo fatto, deseleziona ' Ottieni fatti divertenti, consigli sulla schermata di blocco '.
Gli annunci dalla schermata di blocco di Windows verranno ora rimossi.
Rimuovi Windows Spotlight da Esplora file
Puoi anche disabilitare gli annunci da Esplora file modificando facilmente alcune impostazioni sul tuo computer. Ecco come:
1. Vai a Esplora file sul tuo computer Windows e fai clic sull'icona a tre punti in alto.
2. Clicca sul Opzioni scheda.
3. Sotto il Visualizzazione scheda, deselezionare 'Mostra le notifiche del provider di sincronizzazione' e fai clic su Salva .
Disattiva gli annunci di notifica di Windows
Le notifiche, spesso sotto forma di suggerimenti, trucchi o suggerimenti, possono ostacolare l'esperienza dell'utente, in cui Microsoft potrebbe tentare strategicamente di spostarti sul suo browser o motore di ricerca. Puoi disattivarlo se non desideri offuscare le tue preferenze sulla base di questi consigli.
1. Vai al Sistema menu sotto Impostazioni e fare clic su Notifiche .
2 . Scorri fino a Altre impostazioni E deselezionare i tre riquadri relativi a suggerimenti e suggerimenti.
Ora non riceverai questi annunci di notifica.
Rimuovi i suggerimenti dalla ricerca di Windows
Windows Search ti aiuta a trovare rapidamente i file, le cartelle o le applicazioni che stai cercando sul tuo computer. Tuttavia, Microsoft può anche mostrare suggerimenti sui contenuti che potrebbero essere irrilevanti per te e potrebbero ostacolare la tua esperienza utente. Segui i passaggi seguenti per disabilitare i suggerimenti dalla barra di ricerca di Windows.
1. Apri il Impostazioni app, fare clic su Privacy e sicurezza e fare clic Autorizzazioni di ricerca .
2 . Giro fuori dal alternare per Mostra i punti salienti della ricerca.
Ora non vedrai suggerimenti sui contenuti nella casella di ricerca.
Disabilita gli annunci nelle app utilizzando il tuo ID annuncio
Il tuo ID annuncio univoco consente a Windows di mostrare annunci personalizzati in base ai tuoi interessi. Tuttavia, puoi disabilitarlo facilmente come segue:
1. Vai a Privacy e sicurezza sotto Impostazioni e fare clic su Generale .
2. Disattivare i quattro interruttori sotto lo stesso che sono collegati al contenuto suggerito.
come faccio a eliminare la mia immagine del profilo google

Disabilita gli annunci basati sull'utilizzo del dispositivo
Microsoft potrebbe mostrarti suggerimenti, annunci o consigli personalizzati, in base a come usi il tuo dispositivo Windows. Tuttavia, puoi disabilitarli facilmente seguendo i passaggi seguenti.
1. Naviga verso il Personalizzazione menu sotto Impostazioni e fare clic su Utilizzo del dispositivo .
2. Disattiva ciascuna delle personalizzazioni che potrebbero essere state abilitate.
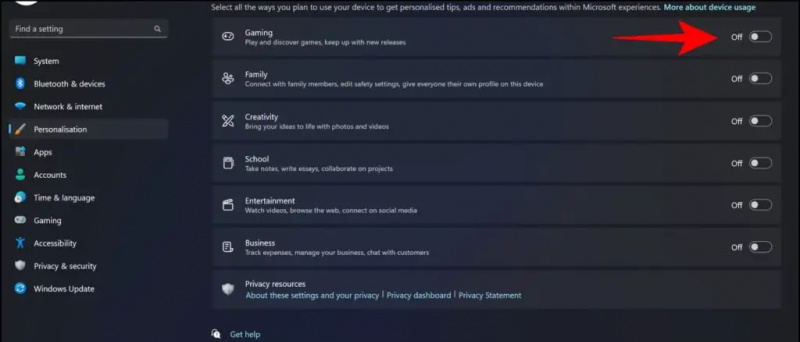
2. Disattiva l'interruttore che invia dati diagnostici facoltativi o consente a Microsoft di usarli per esperienze personalizzate.
Ora i dati di diagnostica non verranno condivisi o utilizzati da Microsoft.
Avvolgendo
Quindi questo è un involucro. Tutti i modi che abbiamo elencato sopra ti aiuteranno a disabilitare gli annunci sul tuo dispositivo Windows 11. Se hai trovato utile questa guida, condividila con i tuoi amici. Scopri altri suggerimenti e trucchi tecnici collegati di seguito. Resta sintonizzato su Gadget da utilizzare per altre letture simili.
Inoltre, leggi quanto segue:
- 8 modi per forzare l'uscita dalle app in Windows 11 o 10
- 200 utilità di Windows in un'unica app [NirLauncher]
- Come ottenere i sottotitoli su qualsiasi gioco in Windows 11
- 15 modi per correggere l'app Foto di Windows che non funziona [Guida]
Puoi anche seguirci per notizie tecniche istantanee su Google News o per suggerimenti e trucchi, recensioni di smartphone e gadget, iscriviti beepry.it