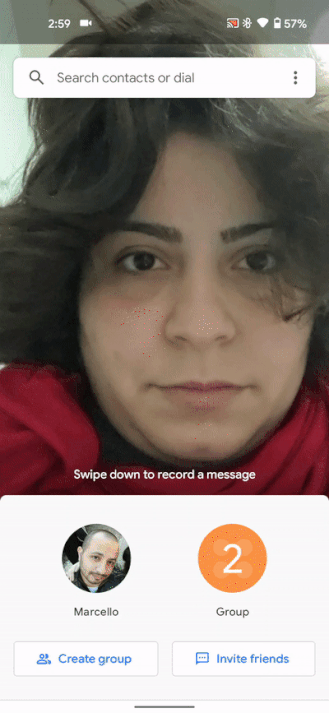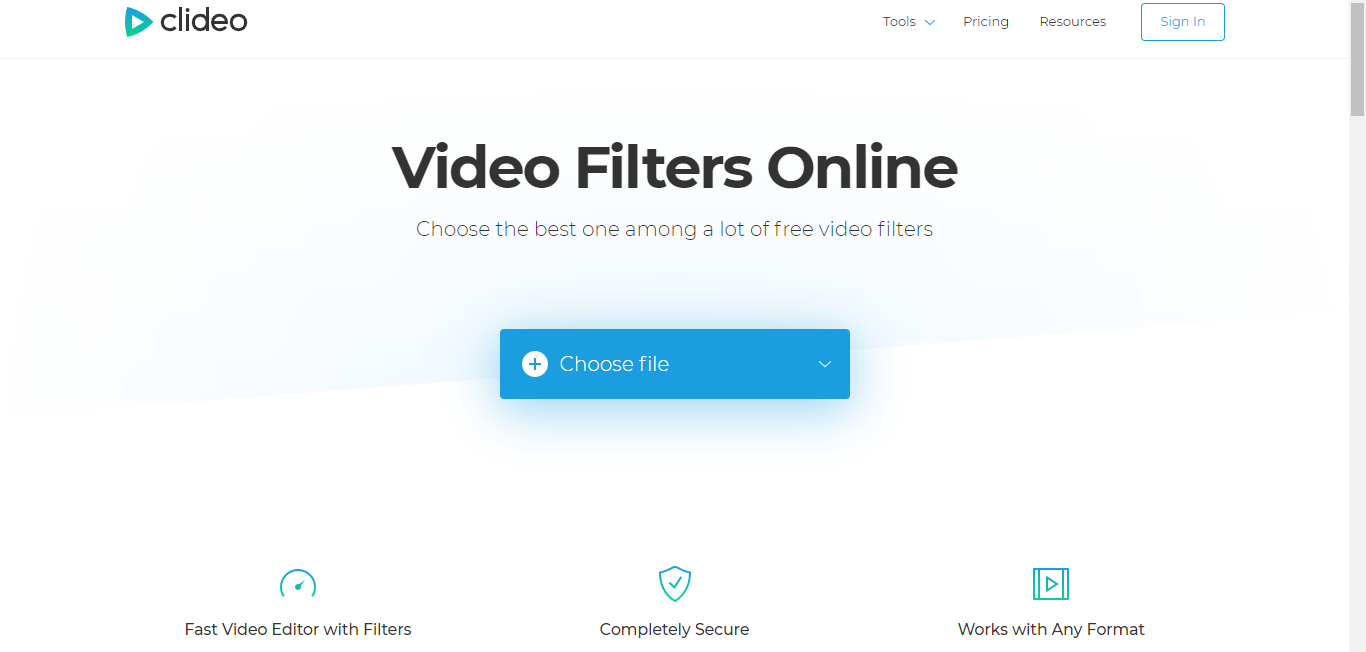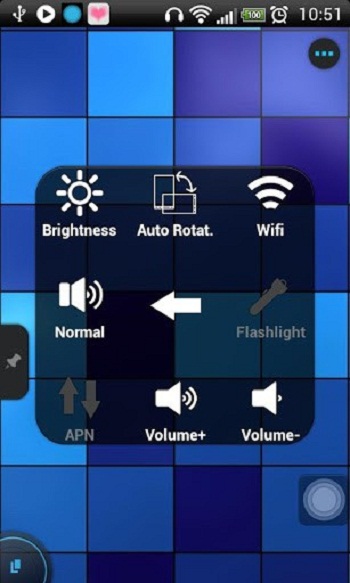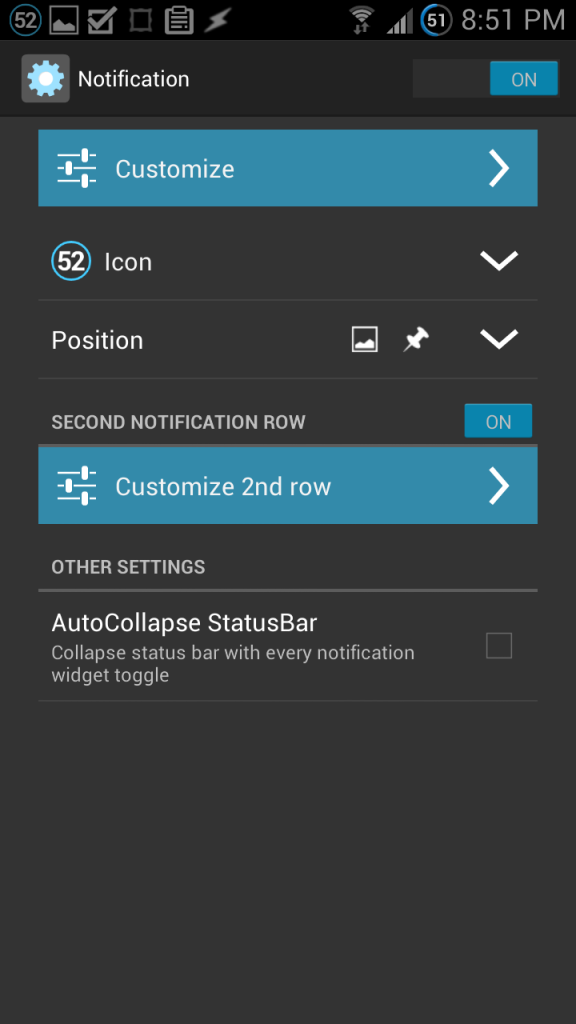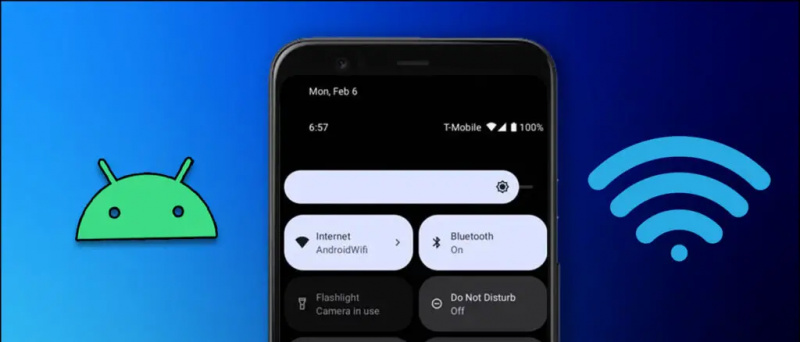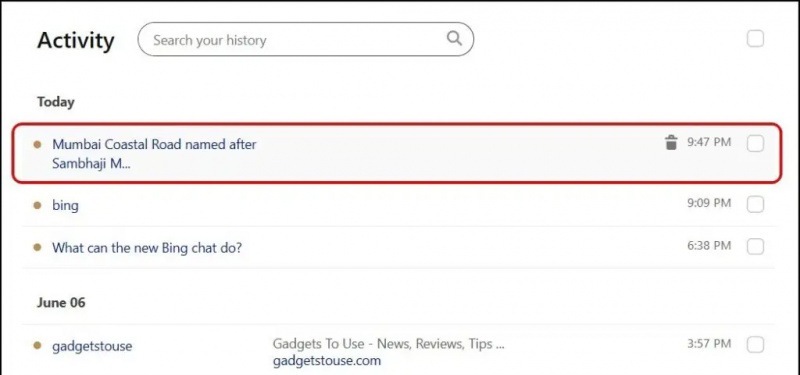Tra tonnellate di cambiamenti visivi e nuove caratteristiche , Windows 11 ha completamente revisionato l'app Esplora file per renderla più produttiva che mai. Per aiutarti a padroneggiarlo, abbiamo scelto i migliori suggerimenti, trucchi e hack nascosti di Esplora file di Windows 11 per sfruttare le sue utili funzionalità. Segui questa guida fino alla fine per sfruttarla al meglio. Inoltre, puoi imparare a correggere l'app Esplora file su Windows 11 se non risponde.
Principali suggerimenti, trucchi e hack nascosti di Esplora file di Windows 11
Sommario
Di seguito abbiamo curato l'elenco dei migliori suggerimenti, trucchi e hack di Esplora file di Windows 11 per padroneggiarli in pochissimo tempo. Quindi, senza ulteriori addio, iniziamo.
Massimizza la produttività organizzando le app in gruppi
Simile a quello di Android funzione schermo diviso , l'app Esplora file di Windows ti consente di organizzare e utilizzare più app (in un gruppo) su un'unica schermata in Windows 11. Di conseguenza, puoi raggruppare fino a quattro diverse app su un unico schermo. Ecco come:
1. Apri l'app Esplora file e passa il cursore del mouse sopra il file Ingrandisci/Riduci finestra icona per visualizzare i layout di gruppo predefiniti.
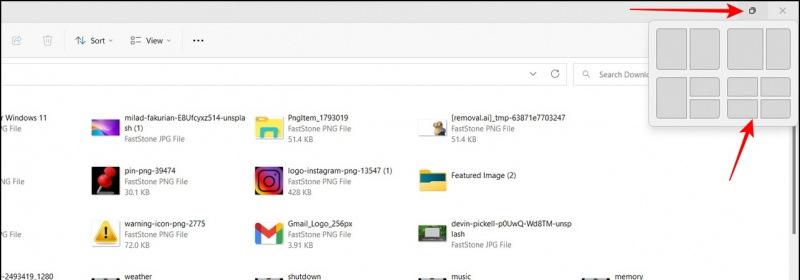
come eliminare un'immagine del profilo su gmail
2. Successivamente, scegli il layout di raggruppamento preferito e apri l'app desiderata all'interno di ciascuna finestra divisa per utilizzarle contemporaneamente.
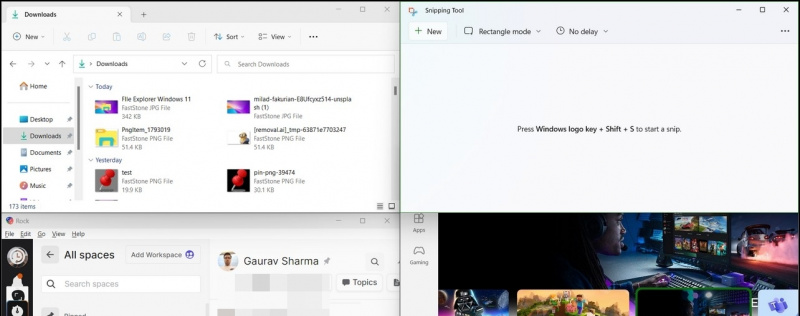
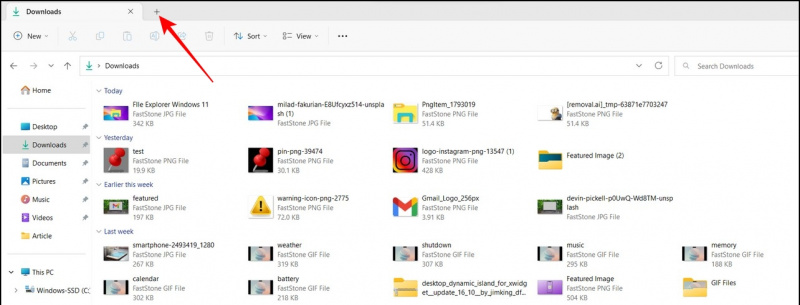
1. Apri l'app Esplora file e fai clic su icona a tre punti accanto alla scheda Visualizza per accedere Opzioni .
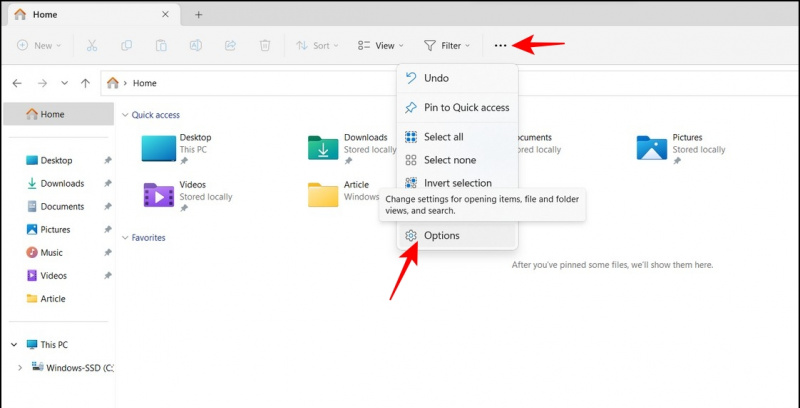

2. Qui, disattivare le caselle di controllo per ' Mostra i file utilizzati di recente ' e ' Mostra cartelle utilizzate di recente '.
3. Infine, premi il Fare domanda a pulsante per salvare le modifiche.
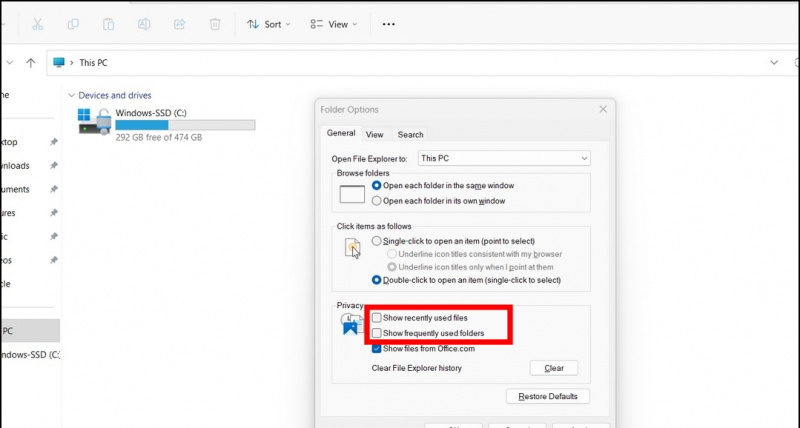
1. Vai alla directory dei file desiderata con l'app explorer e fai clic su Scheda Visualizza in cima.
come rimuovere il mio account google da un dispositivo
2. Passa il cursore del mouse sopra il Mostra opzione e clicca su Estensioni di nomi di file per abilitarlo.
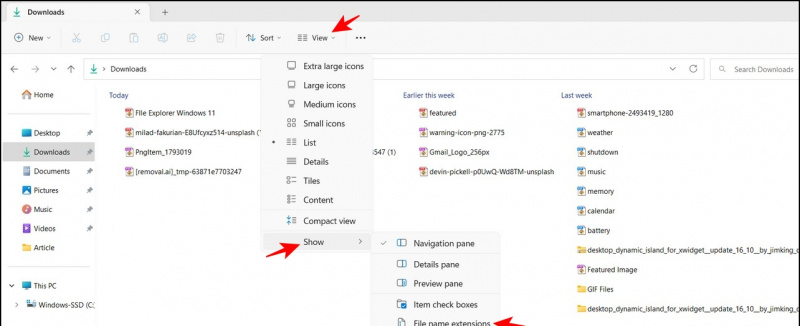
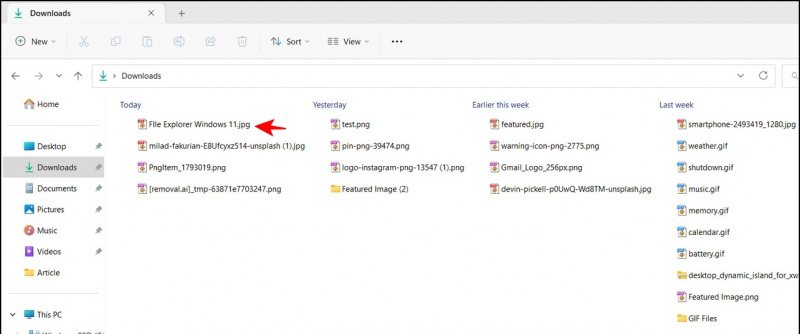 Installa la funzione 'Quick Look' di macOS su Windows per aiutarti a visualizzare facilmente il contenuto di un file senza aprirlo effettivamente.
Installa la funzione 'Quick Look' di macOS su Windows per aiutarti a visualizzare facilmente il contenuto di un file senza aprirlo effettivamente.
Ruota le immagini senza aprirle
Con il nuovo aggiornamento di Esplora file in Windows 11, puoi ruotare le immagini senza aprirle. Inoltre, puoi selezionare più file in blocco per ruotarli all'istante con un solo clic. Ecco come:
1. Seleziona le immagini desiderate utilizzando l'app Esplora file e fai clic su Pulsante Ruota nella barra degli strumenti in alto. Puoi ruotare l'immagine a sinistra oa destra facendo clic sui rispettivi pulsanti.
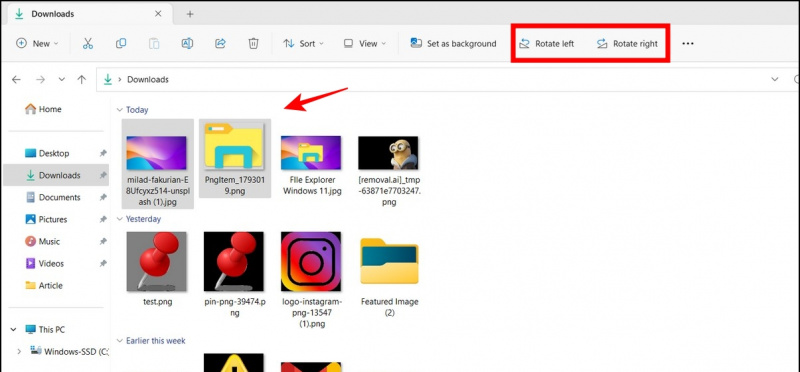
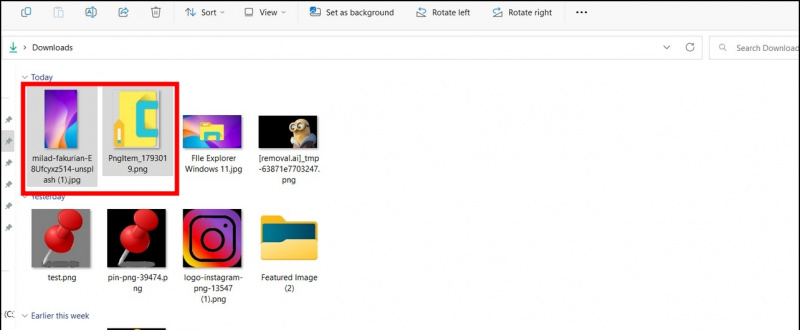

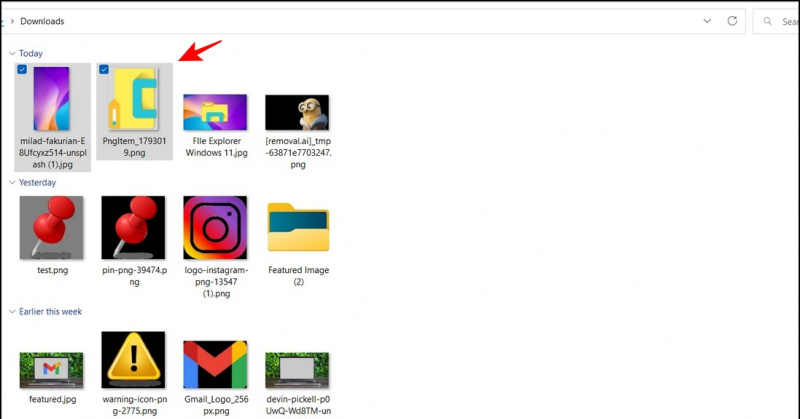
Rinominare i file in blocco in Esplora file di Windows
Durante l'organizzazione di screenshot o foto, sentiamo il bisogno di rinominarli. Normalmente, devi seguire il lungo processo di fare clic con il pulsante destro del mouse su ogni foto per rinominarla, ma cosa succede se esiste un modo rapido per farlo? Con Windows 11, l'app Esplora file ti consente di rinominare un file e premere il pulsante Pulsante scheda per rinominare il vicino immediatamente successivo. Puoi ripetere rapidamente questo processo per rinominare più file in sequenza.

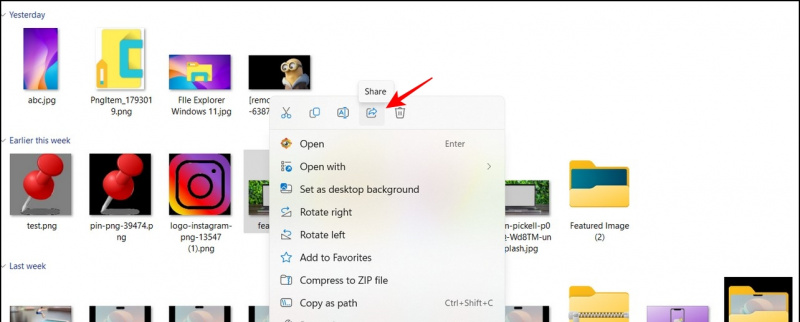
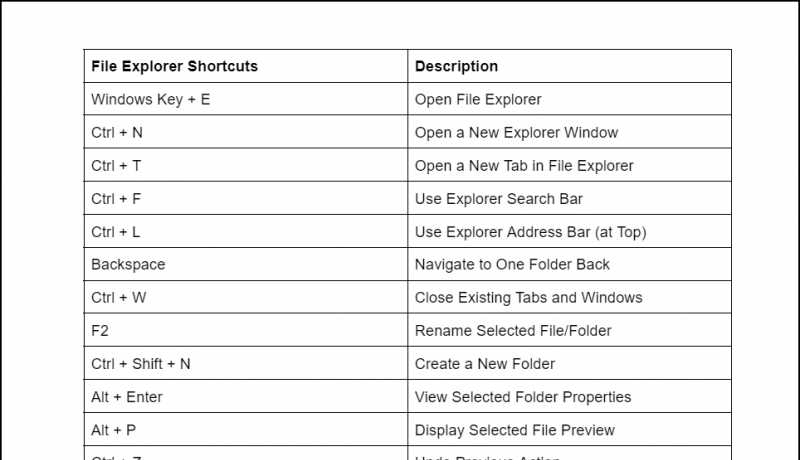
Domande frequenti
D: Come modificare il layout di Esplora file di Windows 11?
UN: Puoi accedere alla scheda Visualizza in alto per modificare il layout dei file nell'app Explorer.
D: Dove è possibile accedere alle impostazioni per l'app Esplora file di Windows 11?
UN: Basta premere l'icona a tre punti accanto alla scheda Visualizza e fare clic su Opzioni per accedere alle impostazioni dell'app Esplora file.
D: Come modificare la dimensione dell'icona del file nell'app Esplora risorse di Windows 11?
UN: Fare clic sulla scheda Visualizza e scegliere la dimensione dell'icona desiderata nell'elenco per migliorare la leggibilità. Fare riferimento ai suggerimenti di cui sopra per i passaggi dettagliati.
D: Come stampare un documento da Esplora file in Windows 11?
UN: Fare clic con il tasto destro sul file e fare clic sull'opzione Mostra altro nel menu di scelta rapida. Qui troverai l'opzione per stampare il tuo documento.
Concludendo: diventa un professionista con i suggerimenti di Esplora file di Windows 11!
Ci auguriamo che tu abbia scelto alcune utili funzionalità di Esplora file di Windows 11 attraverso questa guida, alcune di queste funzionalità funzionano anche su Windows 10 oppure puoi ottieni Esplora file di Windows 11 su Windows 10 . Se lo trovi utile, condividi questa lettura con i tuoi amici per aumentare la loro produttività al livello successivo. Rimani iscritto a GadgetsToUse e controlla i collegamenti seguenti per procedure dettagliate più interessanti su Windows 11.
come rimuovere altri dispositivi dall'account google
Potresti cercare quanto segue:
- [Funzionante] I 10 migliori modi per riparare l'iPhone non riconosciuto dal PC Windows
- Microsoft PC Manager: installazione, funzionalità e vantaggi
- 6 funzionalità per la privacy di Windows 11 che dovresti usare adesso
- 3 modi per ottenere la funzionalità di trascinamento della selezione sulla barra delle applicazioni di Windows 11
Puoi anche seguirci per notizie tecniche istantanee su Google News o per suggerimenti e trucchi, recensioni di smartphone e gadget, iscriviti beepry.it,