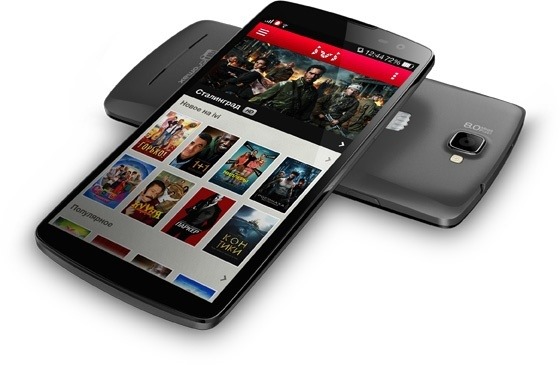Il lavoro da casa ha acquisito molto slancio dall'anno scorso. Le persone che lavorano da casa partecipano a riunioni e presentazioni tramite videochiamate. Allo stesso tempo, anche studenti e insegnanti utilizzano piattaforme come Zoom per le lezioni online. Tuttavia, non tutti sono a proprio agio con le videochiamate a casa. Il motivo potrebbe essere il disordine nella tua stanza o la tua disponibilità a partecipare alla riunione nascondendo l'ambiente circostante. Per fortuna, Zoom ti consente di nascondere ciò che accade dietro di te utilizzando sfondi virtuali. Ecco come puoi usa un'immagine o un video come sfondo in un file Ingrandisci incontro .
Correlati | Come sfocare lo sfondo in Zoom Meeting
Usa immagine o video come sfondo in Zoom Meeting
Sommario
Utilizzando la funzione di sfondo virtuale, è possibile modificare lo sfondo in un'immagine o un'animazione in una riunione in corso. Puoi anche utilizzare un'immagine o un video personalizzato di tua scelta come sfondo durante la videochiamata Zoom.
Tutto il resto, tranne te, verrà coperto con l'immagine o il video di sfondo. Ti aiuterà a mantenere la tua privacy nascondendo l'ambiente circostante o la tua stanza. Di seguito è riportato come impostare immagini o video personalizzati come sfondo in Zoom per PC, Android e iPhone.
Su Zoom per PC (Windows e Mac)
- Apri il client Zoom sul tuo computer.
- Fare clic sull'icona a forma di ingranaggio in alto a destra per aprire impostazioni .
- Quindi seleziona Sfondo e filtri o Sfondo virtuale (su Mac) dalla barra laterale.

- Qui, fai clic sul file + accanto a Sfondi virtuali.

- Per utilizzare un'immagine come sfondo in Zoom, selezionare Aggiungi immagine . Se desideri utilizzare il video come sfondo dello zoom, fai clic su Aggiungi video .
- Seleziona l'immagine o il file video desiderato dal tuo computer.

Questo è tutto. È ora possibile avviare o partecipare a una riunione Zoom con l'immagine o il video selezionato come sfondo. Inoltre, puoi anche scegliere tra le opzioni di sfondo virtuale integrate offerte da Zoom.
Assicurati di ritagliare l'immagine in modo che corrisponda alle proporzioni della tua fotocamera prima di caricarla. Inoltre, utilizza un'immagine di sfondo con una risoluzione minima di 1280 x 720 pixel. Nel caso del video, puoi utilizzare un file con una qualità che va da 360p a 1080p.
Modificare lo sfondo dell'immagine o del video durante una riunione

Zoom consente anche di cambiare sfondo in una riunione in corso. A tale scopo, fare clic su ^ a destra del pulsante 'Interrompi video' durante una videochiamata. Quindi, seleziona 'Scegli sfondo virtuale'. È quindi possibile abilitare o disabilitare lo sfondo personalizzato o modificare l'immagine o il video.
La funzione di sfondo virtuale di Zoom funziona meglio con uno schermo verde e in condizioni di illuminazione uniforme. Ecco la nostra guida dettagliata su utilizzando uno schermo verde per modificare lo sfondo del video Zoom .
Su Zoom per Android e iOS
L'app Zoom per Android e iOS attualmente supporta solo le immagini come sfondi. Non è possibile impostare un video come sfondo sull'app mobile Zoom .



- Apri l'app Zoom sul tuo telefono.
- Partecipa o crea una nuova riunione con il tuo video abilitato.
- Durante una riunione in corso, tocca un punto qualsiasi dello schermo per visualizzare i controlli.
- Clicca il Di più pulsante nell'angolo in basso a destra.
- Dalle opzioni disponibili, seleziona Sfondo virtuale .
- Qui puoi usare le immagini fornite come sfondo.
- Per impostare la tua immagine come sfondo dello zoom, scorri verso destra e fai clic su ' + . '
- Seleziona il file immagine dal tuo telefono.
- Al termine, fare clic su Vicino .
Non riesci a vedere l'opzione dello sfondo virtuale? Prova ad aggiornare l'app all'ultima versione da Google Play Store o App Store . Se ancora non vedi l'opzione, probabilmente il tuo telefono non può supportare la funzione.
Avvolgendo
Si trattava di come utilizzare un'immagine o un video come sfondo in una riunione Zoom. Abbiamo menzionato metodi per Windows, Mac e smartphone, ad esempio Android e iOS. Prova la funzione e fammi sapere la tua esperienza nei commenti qui sotto.
Inoltre, leggi- Come utilizzare gli effetti facciali 3D AR su Zoom
Commenti di FacebookPuoi anche seguirci per notizie tecniche istantanee su Google News o per consigli e suggerimenti, recensioni di smartphone e gadget, iscriviti GadgetsToUse Telegram Group o per gli ultimi video di revisione iscriviti GadgetToUtilizzare il canale Youtube.