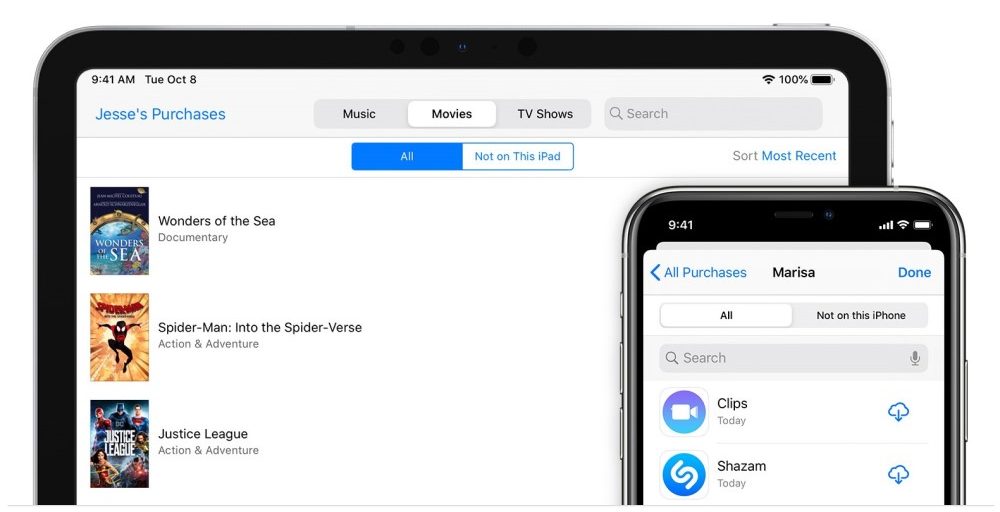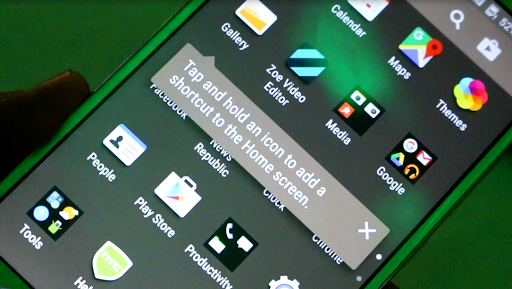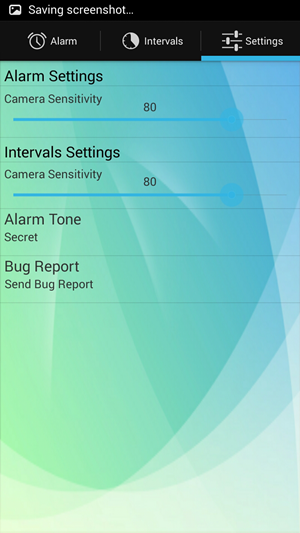Questa guida ti mostrerà come utilizzare un controller Dualshock per PlayStation 3/4 sul tuo PC Windows 7 o superiore utilizzando ScpToolkit di nefarius. Ciò abiliterà automaticamente il supporto Dualshock per tutti i giochi con supporto nativo per i controller Xbox 360. È possibile abilitare il supporto del controller per i giochi che non supportano nativamente gli input del controller. Puoi anche mappare i pulsanti del controller sui tasti della tastiera e abilita lo stick analogico al controllo del mouse per i giochi basati sul mouse come gli sparatutto in prima persona.
Windows 10 con gli ultimi aggiornamenti dovrebbe funzionare correttamente con i controller Dualshock 4 tramite USB o Bluetooth. Se utilizzi un controller PS4 su Windows 10, ScpToolkit dovrebbe essere utilizzato solo per risolvere i problemi di connettività. Oppure, se il tuo obiettivo è emulare il controller Xbox 360 per una migliore compatibilità come con Windows 7.I driver ScpToolkit configureranno automaticamente anche i controller Dualshock per essere compatibili con emulatori come RetroArch, PCSX2, RPCS3 e altri.
come posso cancellare Audible Amazon
Windows 10 e Steam sono dotati di supporto per controller Dualshock 4 integrato, I giochi non Steam possono essere aggiunti alla tua libreria Steam per aggiungere il supporto del controller a qualsiasi gioco o emulatore avviandoli tramite Steam. Steam ti consentirà di mappare i pulsanti del controller sui tasti della tastiera e gli stick analogici sugli input del mouse. Sono incluse anche funzionalità aggiuntive come Toggle e Rapid Fire. Steam non supporta le configurazioni del controller per Dualshock 3 controller in modo nativo, tuttavia ScpToolkit può essere installato per estendere questa compatibilità ai controller PS3.
Download richiesti:
RequisitiPC Windows
- ScpToolkit è un'applicazione per Windows 7 e versioni successive
Vapore (consigliato)
- Steam offre il supporto nativo integrato per i controller Dualshock 4
- Puoi abilitare il supporto del controller per qualsiasi gioco o emulatore aggiungendo giochi non Steam alla tua libreria Steam
- Mappa facilmente i tasti della tastiera e gli input del mouse sul controller
- Il supporto del controller Dualshock 3 può essere aggiunto con ScpToolkit
Dualshock 3 / ![icona-amazon]()
- ScpToolkit richiede un controller Dualshock ufficiale per PlayStation 3/4
Mini USB / Micro USB Cavo ![icona-amazon]()
- PER mini USB cavo è necessario per utilizzare una connessione cablata per Dualshock 3 controllori
- PER micro USB cavo è necessario per utilizzare una connessione cablata per Dualshock 4 controllori
- È necessario collegare un cavo mini USB / micro USB una volta per accoppiare il controller tramite bluetooth
Adattatore Bluetooth USB ![ps3 ps4 controller scptoolkit installazione predefinita]()
- PER adattatore Bluetooth USB separato si consiglia di utilizzare una connessione wireless con i controller Dualshock
- Il tuo adattatore USB bleutooth sarà in grado di connettersi ai dispositivi controller Dualshock 3/4 solo una volta installato il driver
Installa i driver Dualshock 3/4 tramite ScpToolkit
- Avvia
ScpToolkit_Setup.exeper iniziare l'installazione - Deseleziona tutti i componenti di installazione tranne [ScpToolkit Clean Wipe Utility] quindi seleziona [Installare] Clic [OK] per confermare la finestra di dialogo
- Selezionare [Finire] per completare l'installazione
- Collega il controller Dualshock 3/4
- Lanciare [ScpToolkit Driver Installer] sul tuo PC
- Verificare il driver del controller che si desidera installare Check [Installa il driver del controller Xbox 360] se utilizzi Windows 7
- Seleziona il dispositivo USB del controller dall'elenco, quindi fai clic su [Installare] Selezionare [Wireless Controller (interfaccia 3)] se si installa il driver per il controller Dualshock 4
- Chiudi ScpToolkit Driver una volta completata l'installazione
- Il tuo controller Dualshock 3/4 apparirà come un controller Xbox 360 per Windows
Installa il driver wireless Bluetooth
Per la maggior parte dei PC e laptop su Windows 10 con Bluetooth, puoi accoppiare il controller Dualshock 4 con il tuo PC senza ScpToolkit. Tuttavia, se hai problemi di connettività, ScpToolkit risolverà i tuoi problemi di compatibilità wireless.
Per associare un controller Dualshock 4 tramite Bluetooth su Windows 10:
- Tenere il [] pulsante e [Condividere] sul controller PS4 finché non inizia a lampeggiare tre volte rapidamente
- Sul tuo PC, vai a [Impostazioni] -> [Bluetooth e altri dispositivi]
- Selezionare [Aggiungi Bluetooth o altro dispositivo]
- Selezionare [Bluetooth]
- Seleziona il tuo dispositivo dall'elenco dei dispositivi Bluetooth disponibili
- Il controller Dualshock 4 verrà associato al PC e funzionerà in modalità wireless
- Lanciare [ScpToolkit Driver Installer]
- Dai un'occhiata [Installa driver Bluetooth]
- Controlla il tuo dongle USB Bluetooth dall'elenco
- Selezionare [Installare] quindi chiudere ScpToolkit Driver una volta completata l'installazione
- Collega il controller tramite USB una volta per accoppiarlo tramite Bluetooth
- Scollegare il controller e premere il pulsante [] pulsante per connettersi tramite Bluetooth
ScpToolkit aggiunge ulteriori opzioni di configurazione per i controller Dualshock 3/4 come la soglia della zona morta, il Rumble, la luminosità della barra luminosa e altro ancora. Lanciare [Gestione impostazioni ScpToolkit] per configurare il controller.
Tutti i driver di ScpToolkit possono essere disinstallati completamente con l'estensione [Utilità ScpToolkit CleanWipe] . Anche l'adattatore Bluetooth verrà ripristinato alla normalità. Ciò potrebbe anche disinstallare eventuali driver USB aggiuntivi per PS Vita, Nintendo Switch ecc.
Abilita il supporto del controller per tutti i giochi (mouse analogico incluso)
ScpToolkit emula un controller Xbox 360, quindi quasi tutti i giochi che supportano i controller vengono configurati automaticamente. Tuttavia, non tutti i giochi per PC supportano i controller e possono essere giocati solo con una tastiera e un mouse. Il supporto del controller può essere aggiunto a quasi tutti i giochi con ottimi risultati utilizzando le configurazioni del controller integrate di Steam. Questo rende gli sparatutto in prima persona e altri giochi incentrati sul mouse molto giocabili con i controller.
- Avvia Steam
Esegui Steam come amministratore se il gioco richiesto viene avviato anche con privilegi di amministratore - Nell'angolo in alto a sinistra della finestra, seleziona [Vapore] -> [Impostazioni] -> [Controller]
- Selezionare [Impostazioni generali del controller] -> Controlla [Supporto per la configurazione Xbox]
ScpToolkit emula un controller Xbox 360 dagli ingressi Dualshock. Se non stai usando ScpToolkit ma stai usando Windows 10 e un controller Dualshock 4, controlla solo [Supporto per la configurazione PlayStation] - Dalla finestra principale di Steam, seleziona [Biblioteca] -> [Aggiungi gioco] in basso a sinistra
- Seleziona l'eseguibile
.exefile per il tuo gioco - Seleziona il tuo gioco e fai clic [Configurazione controller] sotto il [Giocare] pulsante
- Il controller dovrebbe apparire come un controller Xbox 360 se si utilizza ScpToolkit o Dualshock 4 in caso contrario
Qui puoi mappare i pulsanti del controller per quasi infinite possibilità di funzioni della tastiera o del mouse. Ulteriori opzioni come Toggle e Rapid Fire possono essere trovate sotto [Mostra attivatori] .
Puoi mappare la tua levetta analogica al movimento relativo del mouse, con impostazioni aggiuntive come la sensibilità disponibili. Ciò semplifica la configurazione del controller per giochi basati su mouse come gli sparatutto in prima persona.
Puoi anche mappare la tua levetta analogica su direzioni a 8 direzioni usando WASD o i tasti freccia.
Avvia il gioco e la configurazione del controller personalizzato sarà attiva mentre il gioco è in esecuzione.
Se il tuo controller funziona nelle impostazioni di Steam ma non nel gioco:
Esegui Steam come amministratore se il gioco richiesto viene avviato anche con privilegi di amministratore- In Steam, avvia la modalità Big Picture dall'icona in alto a destra
- Selezionare [Biblioteca] quindi seleziona il tuo gioco
- Selezionare [Gestisci scorciatoia] -> [Opzioni controller]
- Garantire [Consenti configurazione desktop in Launcher] è deselezionato