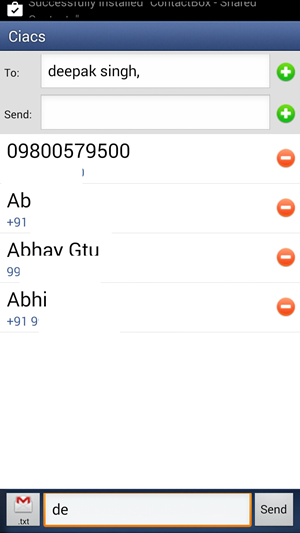Far funzionare macOS su un computer Windows è sempre stato un lavoro faticoso. A differenza di Windows, macOS fa molto affidamento su compatibilità hardware per funzionare correttamente su qualsiasi macchina. Ma cosa succede se ti diciamo che c'è un modo semplice per installare e sperimentare lo stesso insieme al tuo sistema operativo Windows? In questa spiegazione, abbiamo mostrato semplici passaggi per installare macOS su Windows 11/10. Inoltre, puoi provare Visualizzazione rapida di macOS caratteristica sulla tua macchina Windows.
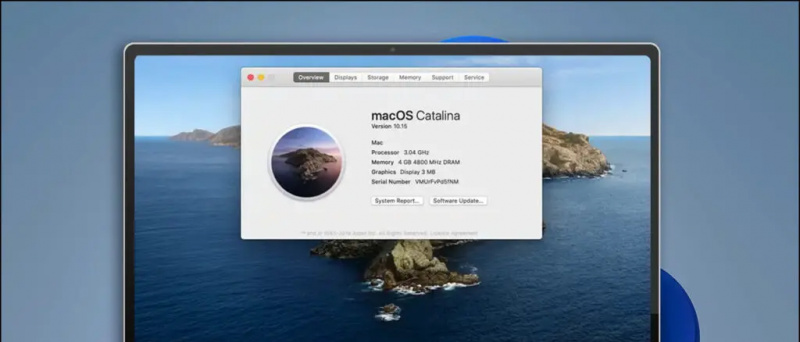 Prerequisiti per l'installazione
Prerequisiti per l'installazione
Sommario
come modificare il suono di notifica skype Android
Per questa dimostrazione, installeremo macOS Catalina su Windows 11 utilizzando un software di virtualizzazione di terze parti chiamato VMware Player. Il vantaggio di utilizzare questo software è che non è necessario formattare o riposizionare i dati di sistema per installarlo. Tutto quello che devi fare è creare un disco virtuale usando VMware sul tuo sistema e installare macOS su di esso per provare lo stesso. Diamo un'occhiata ai prerequisiti per installarlo.
- Abilita la virtualizzazione
- Disabilita Hyper V
- Scarica l'immagine macOS
Abilita la tecnologia di virtualizzazione su Windows
La tecnologia di virtualizzazione aiuta gli utenti a emulare ed eseguire diversi sistemi operativi su una singola macchina. Per installare macOS come macchina virtuale sul tuo PC Windows, devi assicurarti che la tecnologia di virtualizzazione sia abilitata nel BIOS del tuo dispositivo. Ecco come puoi controllare lo stesso:
1. Riavvia il tuo PC Windows e premi il pulsante dedicato Tasto funzione all'avvio per accedere al BIOS del sistema. Se non sei sicuro della chiave, puoi cercarla cercando il numero di modello del tuo sistema su Google.
2. Quindi, passa a configurazione scheda e individuare Tecnologia di virtualizzazione per abilitarlo. Al termine, salva le modifiche e riavvia il sistema.
quanti dati utilizza lo zoom
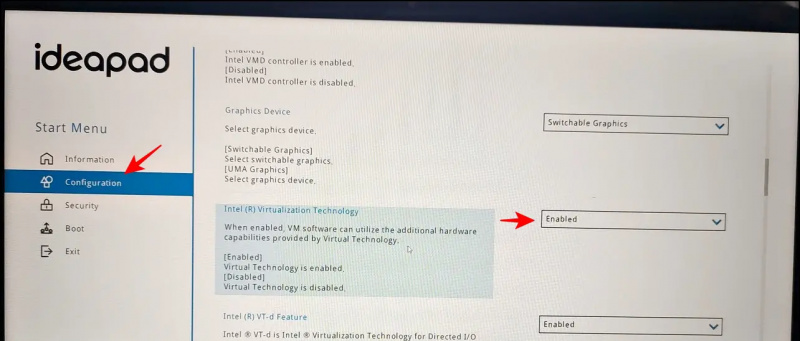
3. Inoltre, tocca il Isolamento del nucleo funzione per accedere alle relative impostazioni.
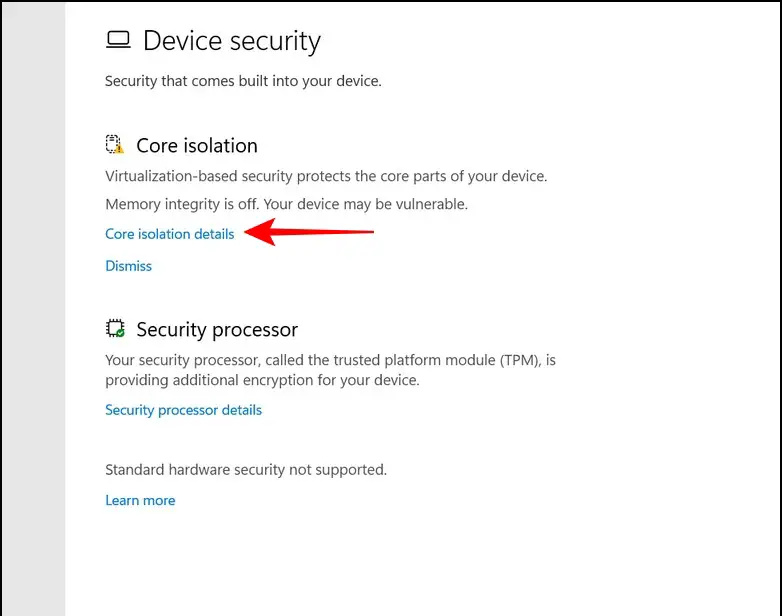
5. Adesso, lanciati Prompt dei comandi con privilegi di amministratore.
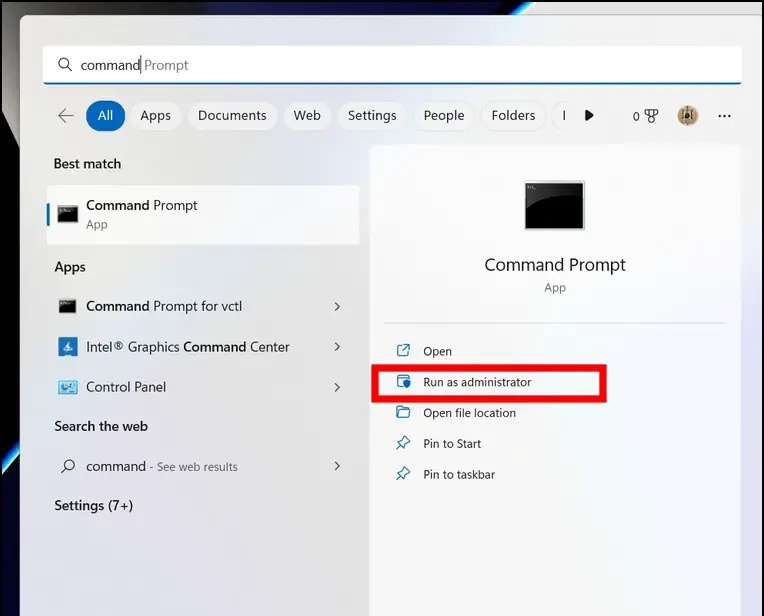
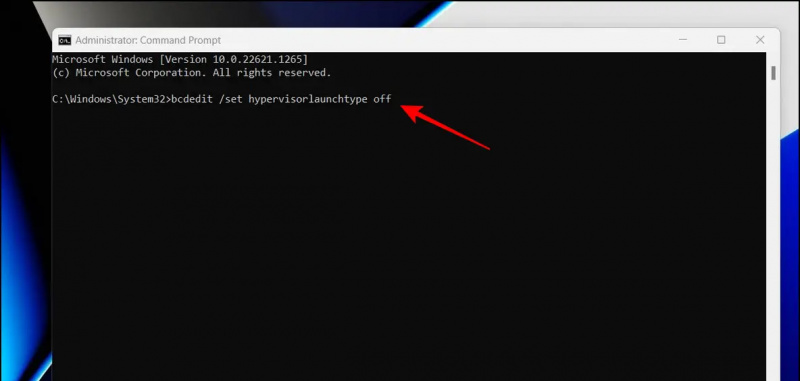 Collegamento Google Drive.
Collegamento Google Drive.
come rimuovere un dispositivo da google
2. Successivamente, estrai il file compresso scaricato sul tuo sistema tramite strumenti di decompressione nativi o di terze parti come WinRAR .
Mancia: La password per estrarre il file compresso è geekrar.com
3. Una volta estratto, vedrai il file file .vmdk che verrà utilizzato per l'installazione.
Passaggi per installare macOS su Windows 11/10
Ora che hai soddisfatto i prerequisiti, diamo un'occhiata ai passaggi per installare macOS su Windows 11/10.
1. Scarica e installa il Lettore di workstation VMware dal suo sito ufficiale.
2. Quindi, scarica il file Strumento di sblocco VMware ed estrai il file scaricato in una nuova cartella.
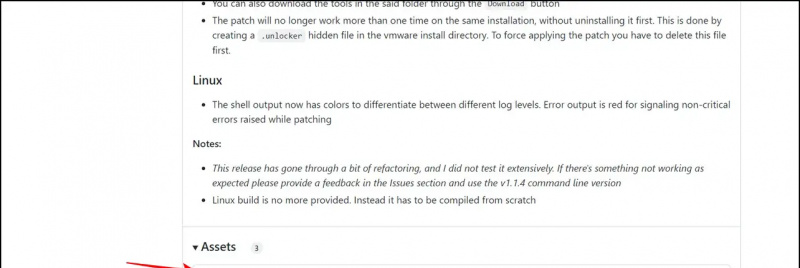
4. I comandi nel file win-install.cmd correggeranno il VMware Workstation Player installato per aggiungere una voce per Apple macOS durante l'installazione.
5. Apri VMware Workstation Player e crea un file Nuova macchina virtuale .
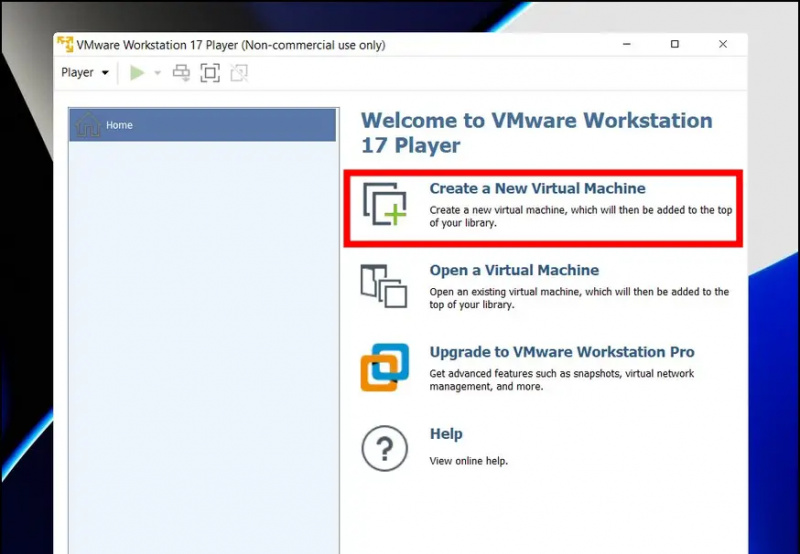
come faccio a eliminare la mia immagine del profilo google
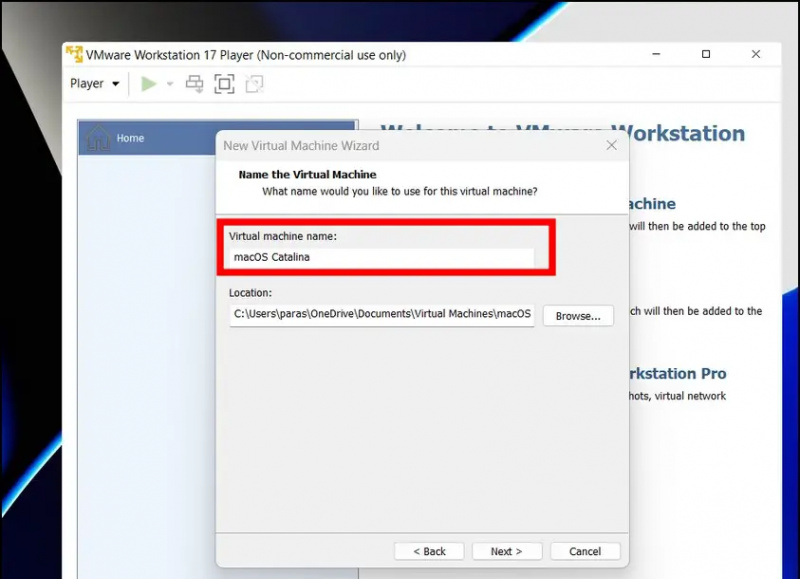
rimuovere l'account google da tutti i dispositivi
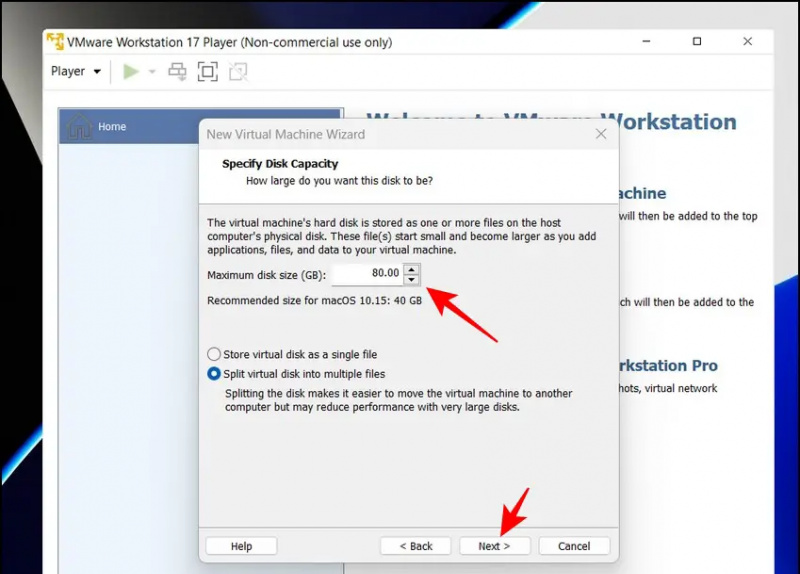
12. Qui, seleziona il Disco rigido nella barra laterale sinistra e fare clic su Rimuovere pulsante per eliminarlo.
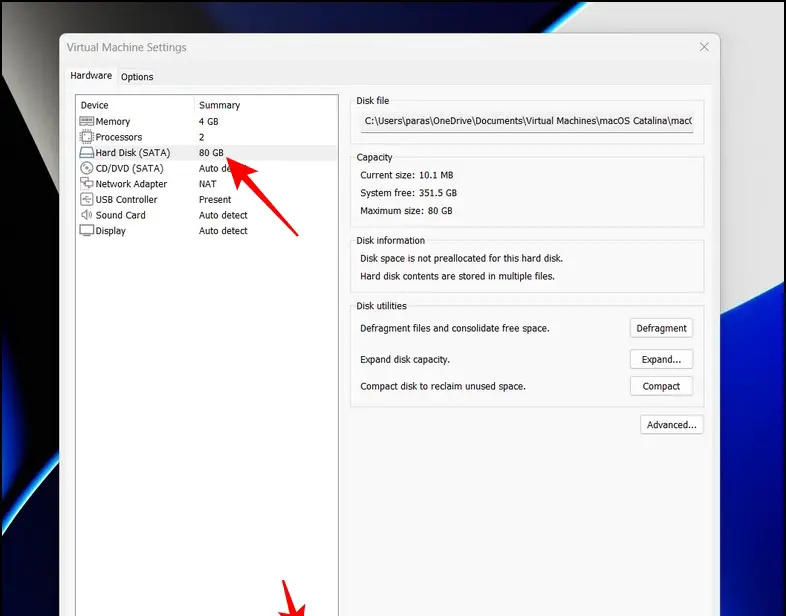
17. Nella pagina successiva, fare clic su Navigare pulsante per individuare il file .vmdk estratto in precedenza dal file scaricato.
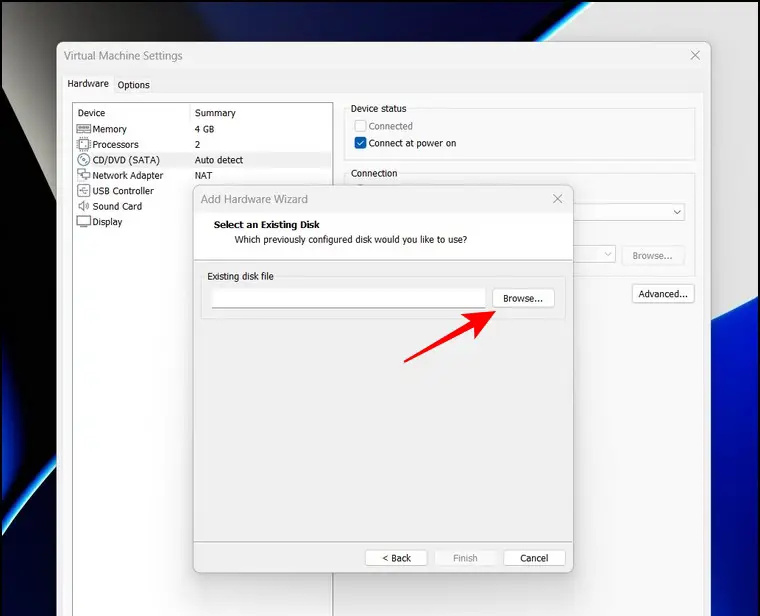
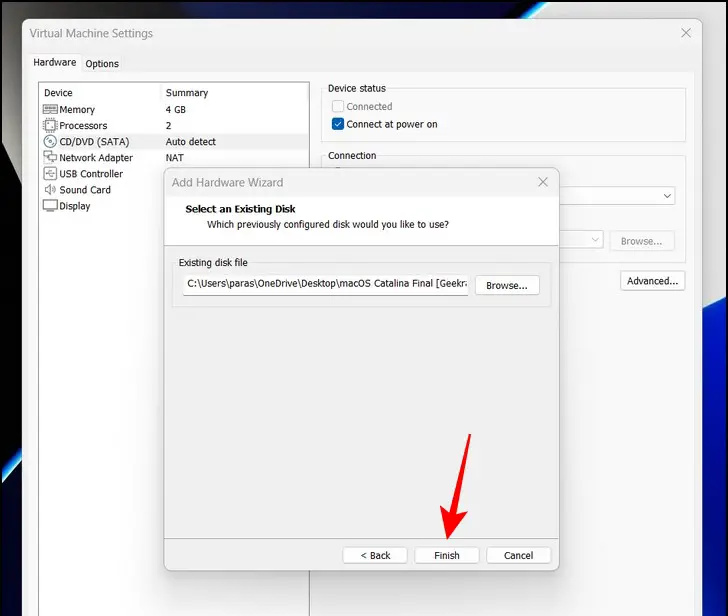
ventuno. Infine, premi il Gioca alla macchina virtuale opzione per l'avvio nella macchina virtuale macOS.
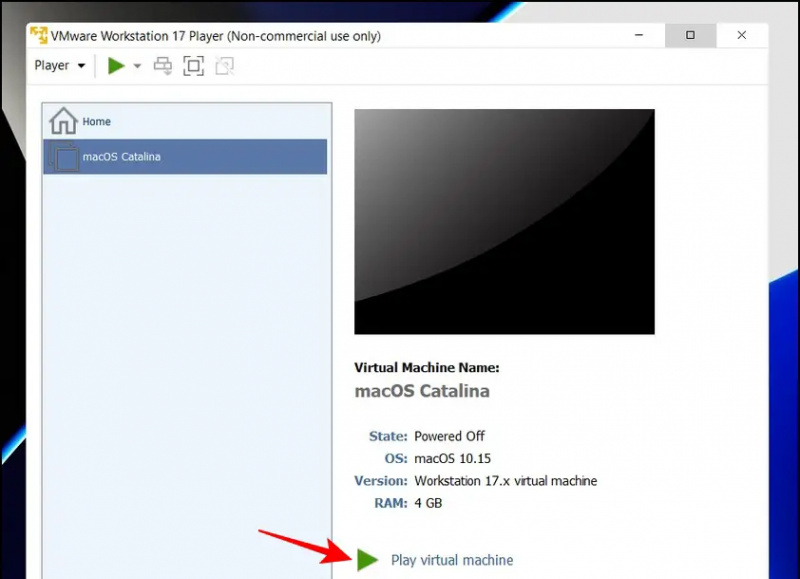 Iscriviti a Google News o per consigli e suggerimenti, recensioni di smartphone e gadget beepry.it,
Iscriviti a Google News o per consigli e suggerimenti, recensioni di smartphone e gadget beepry.it,