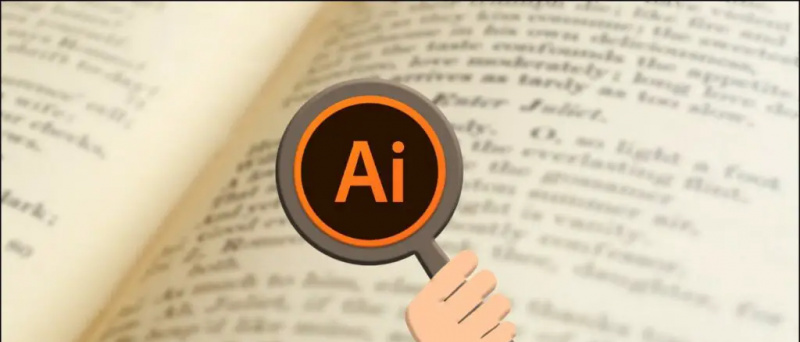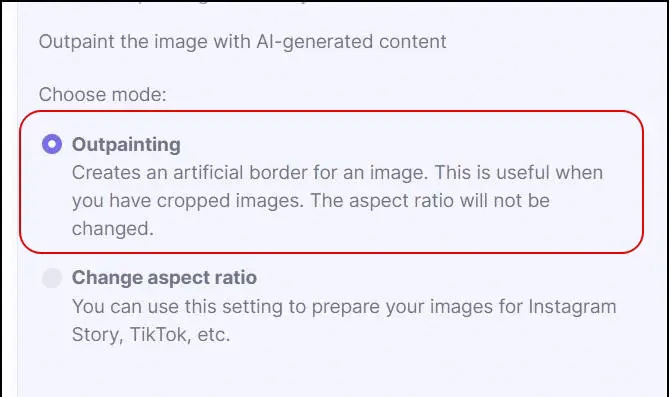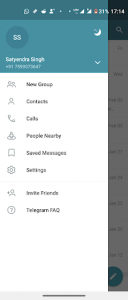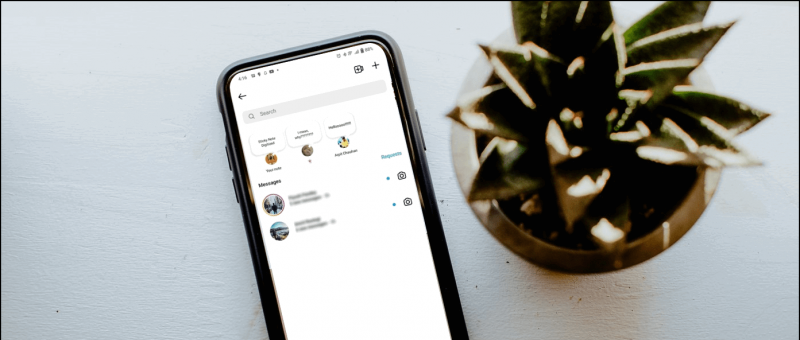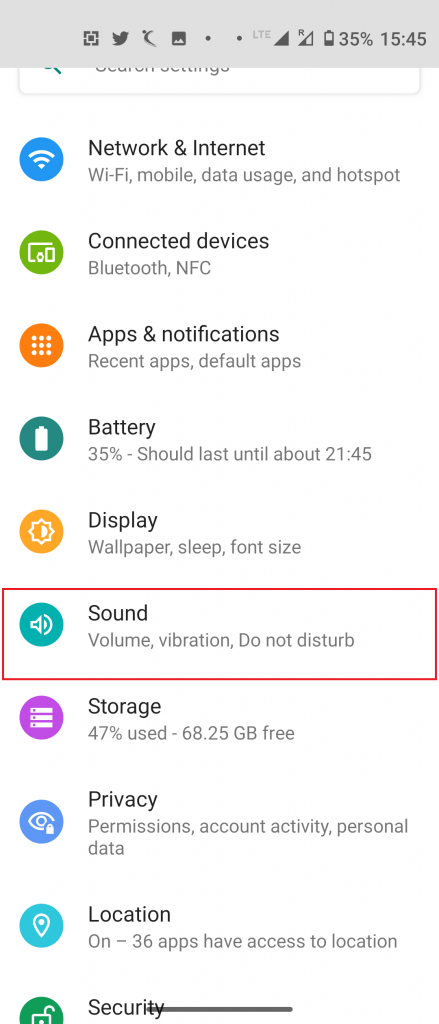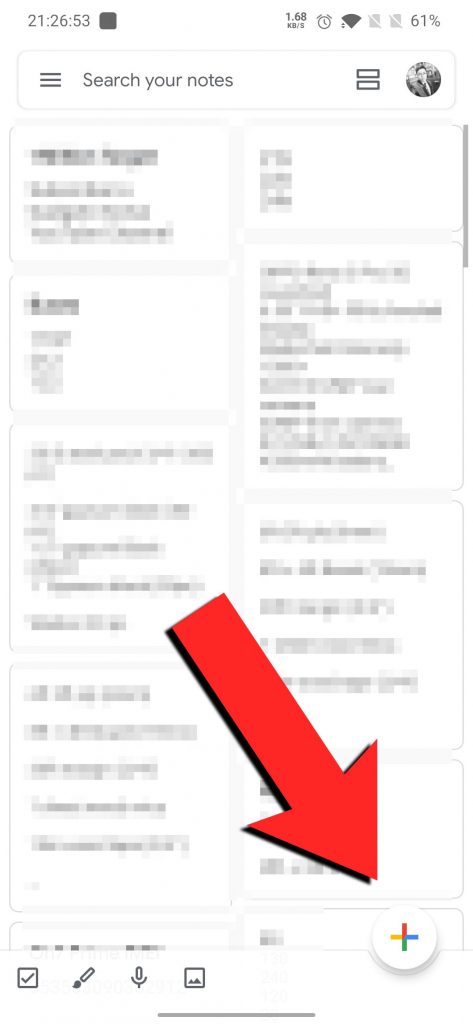La digitazione vocale può essere molto comoda e rapida, soprattutto quando si lavora online. Sebbene sia facile digitare utilizzando la voce sul telefono, lo stesso può essere complicato su un browser desktop. Le cose sono persino difficili Microsoft Edge utenti in quanto non ottengono la funzione di digitazione vocale in Documenti Google come Google Chrome . Tuttavia, esiste ancora una soluzione alternativa che può aiutarti a digitare utilizzando la voce in Edge. Ecco una guida rapida su come puoi usa la digitazione vocale in Microsoft Edge sul tuo Windows 10 Pc .
Correlati | Usa le schede verticali in Microsoft Edge
Usa la digitazione vocale in Microsoft Edge su PC Windows 10
Sommario

come capire se una foto è stata modificata
Per i principianti, è abbastanza facile digitare o cercare utilizzando la voce in Edge, grazie alla funzione di riconoscimento vocale di Windows 10. Puoi usarlo per dettare ricerche o digitare in Documenti Google, Fogli o qualsiasi altro sito web con la tua voce.
Implica un processo in due fasi: abilitare il riconoscimento vocale in Impostazioni e utilizzare il collegamento per abilitare la digitazione vocale in Edge. Inoltre, puoi anche usare Edge Canary se preferisci usare il mouse e non le scorciatoie da tastiera.
Passaggio 1: Abilita il riconoscimento vocale in linea
- Aperto impostazioni sul tuo computer Windows 10.

- Qui fare clic su Privacy .

- Nella schermata successiva, seleziona Discorso dalla barra laterale a sinistra.

- Qui, attiva l'interruttore per Riconoscimento vocale in linea se non già.
Passaggio 2: utilizzare la digitazione vocale in Microsoft Edge

- Apri Microsoft Edge sul tuo PC.
- Fare clic su qualsiasi campo di testo, che si tratti della barra di ricerca o di qualsiasi sito Web in cui si desidera digitare.
- Quindi premere Tasto Windows + H. sulla tastiera contemporaneamente.
- In questo modo si attiverà il riconoscimento vocale con una piccola barra degli strumenti in alto.
- Ora puoi parlare per digitare su Microsoft Edge.
Si può usare il file Piccolo nella barra degli strumenti per avviare e interrompere il riconoscimento vocale. Puoi usarlo per digitare utilizzando la voce su qualsiasi sito web come Google Docs, social media, blog o anche semplici query di ricerca. Tutto quello che devi fare è usare il file Win + H. scorciatoia ovunque tu voglia passare dalla voce al testo.
Non ha funzionato? Assicurati di aver aggiornato il tuo computer e attivato Riconoscimento vocale in linea. Inoltre, prova ad aggiornare Edge alla versione più recente. Per fare ciò, fai clic sul menu a tre punti in alto a destra, seleziona Impostazioni> Informazioni su Microsoft Edge .
Suggerimenti e trucchi aggiuntivi per la digitazione vocale
1. Digitazione vocale in Edge Canary

Edge Canary è una delle versioni opzionali di Edge. Può essere altamente instabile ma riceve le ultime funzionalità e viene aggiornato quotidianamente. Il vantaggio con la versione Canary è che ottieni un'opzione dedicata per attivare il riconoscimento vocale.

Nel caso di Edge normale, devi usare la scorciatoia Win + H. Tuttavia, in Edge Canary, puoi fare clic con il pulsante destro del mouse su un campo di testo e toccare Digitazione vocale per iniziare a digitare con il tuo discorso. Questa opzione non è disponibile nel normale Edge.
come fare un film su google foto
Se desideri la comodità aggiuntiva di non dover toccare la tastiera, puoi installare Edge Canary utilizzando i passaggi indicati di seguito. E non preoccuparti, verrà installato come browser separato senza influire sulla versione normale.
Passaggi per installare Edge Canary sul tuo computer-

- Visitare questa pagina sul tuo browser.
- Qui, fai clic sul file Scarica pulsante per Canary Channel.
- Clicca su Accetta e scarica quando viene richiesto di accettare i termini e le condizioni.
- Apri il file di installazione scaricato.
- Attendi il download e l'installazione di Edge Canary sul tuo computer.
- Aprilo, fare clic con il pulsante destro del mouse su qualsiasi campo di testo e seleziona Digitazione vocale .
L'opzione sarà presto disponibile nella versione normale di Microsoft Edge.
2. Utilizzare la digitazione vocale al di fuori di Microsoft Edge

La scorciatoia di digitazione vocale funziona anche al di fuori di Edge. Puoi usarlo su qualsiasi app sul tuo computer, che si tratti di Chrome, Microsoft Office, Hangouts o qualsiasi altra cosa, premendo il tasto Win + H. combinazione di tasti. Anche in questo caso, se non funziona, controlla se il riconoscimento vocale in linea è abilitato o meno.
3. Utilizzare i comandi di dettatura
Durante la dettatura usando la tua voce, puoi utilizzare determinati comandi per eseguire azioni come selezionare il testo, backspace, eliminare la parola, passare al paragrafo successivo e altro ancora. Puoi anche inserire lettere, numeri, punteggiatura e simboli utilizzando semplici comandi.
Ecco tutti i file comandi di dettatura da utilizzare con il riconoscimento vocale di Windows in dettaglio.
Avvolgendo
Si trattava di come utilizzare la digitazione vocale in Microsoft Edge. Come evidente, non è necessario installare alcuna app o estensione di terze parti per digitare utilizzando la tua voce: puoi utilizzare la funzionalità di riconoscimento vocale integrata di Windows 10 per lo stesso. Per me, ha funzionato decentemente bene, con problemi occasionali nel riconoscere correttamente le parole. Provalo e fammi sapere la tua esperienza nei commenti qui sotto.
Inoltre, leggi- Come bloccare Microsoft Edge con protezione tramite password
come disattivare il geotagging su iphone
Commenti di FacebookPuoi anche seguirci per notizie tecniche istantanee su Google News o per suggerimenti e consigli, recensioni di smartphone e gadget, iscriviti GadgetsToUse Telegram Group o per gli ultimi video di revisione iscriviti GadgetToUtilizzare il canale Youtube.