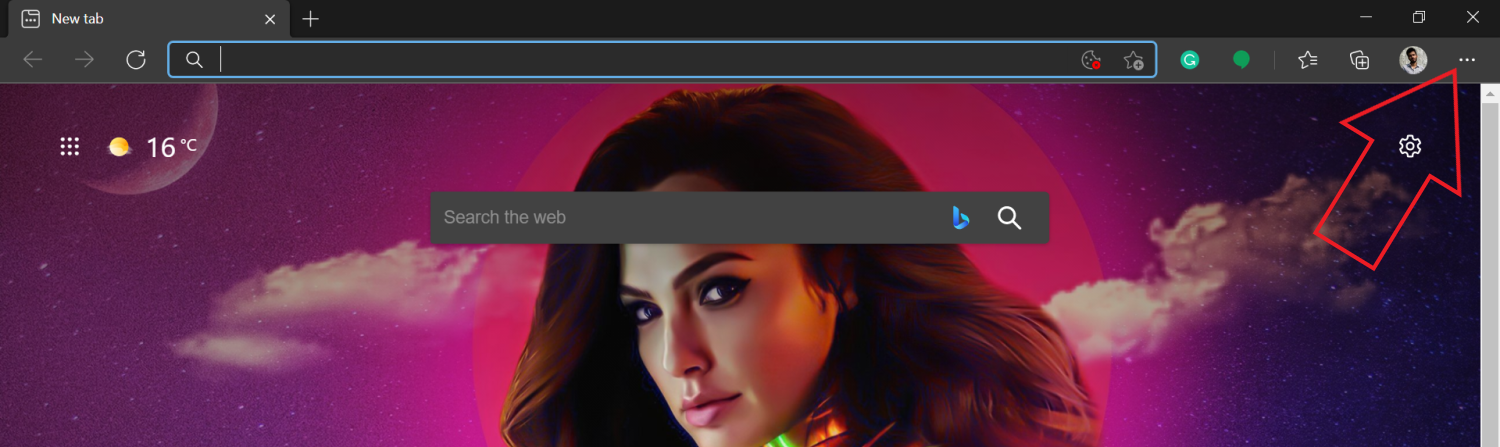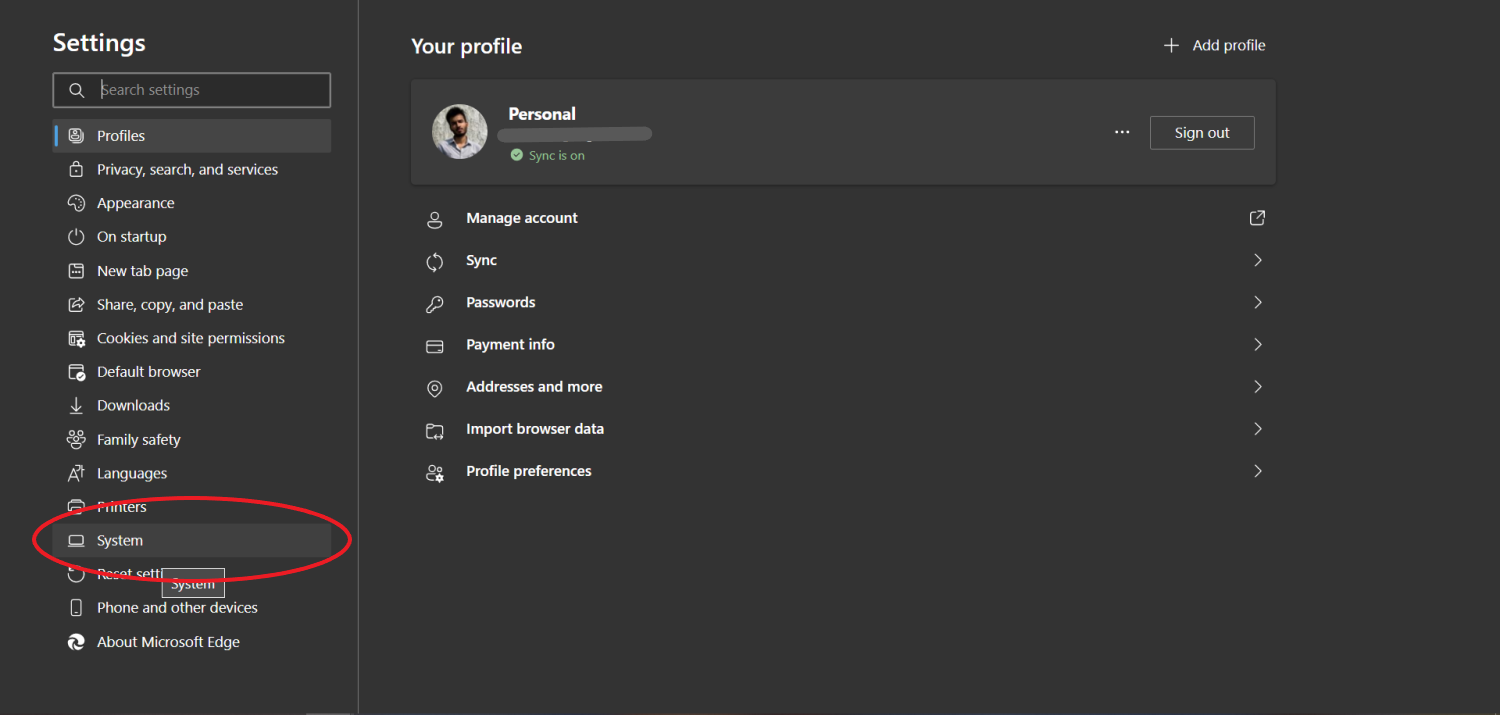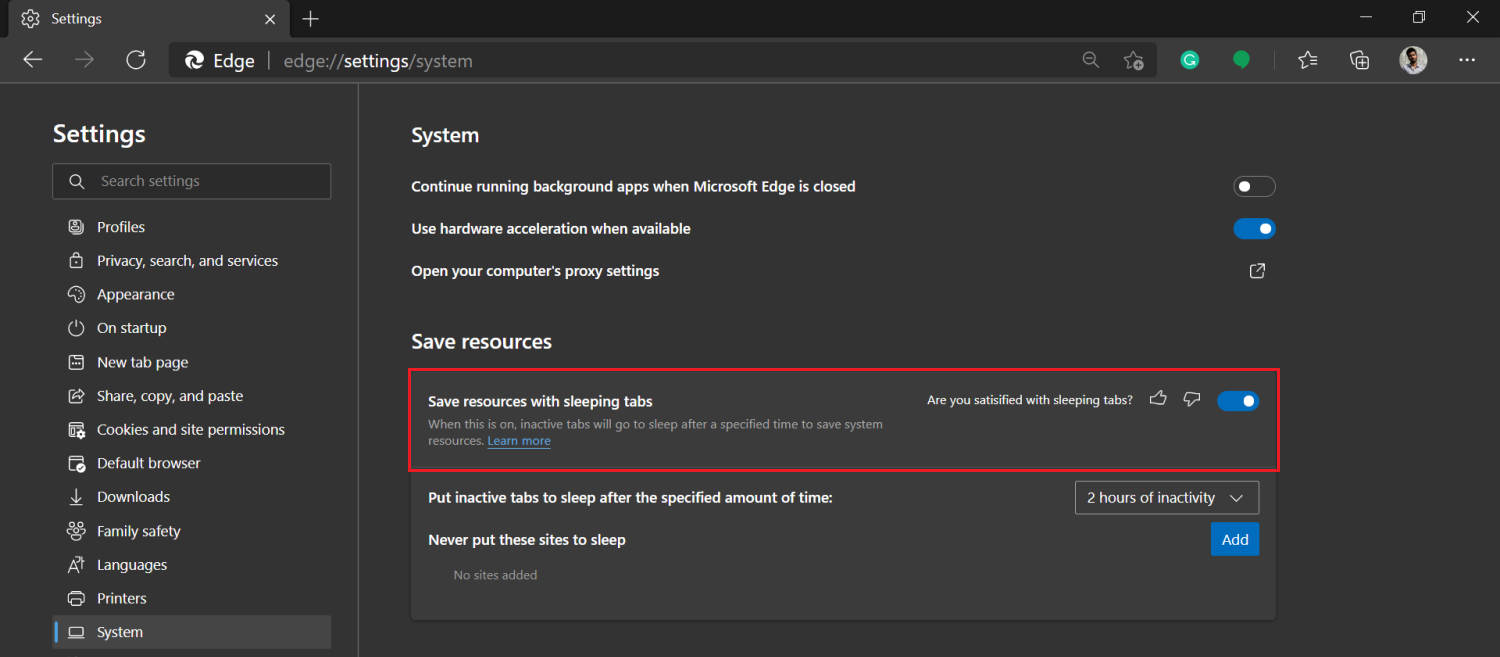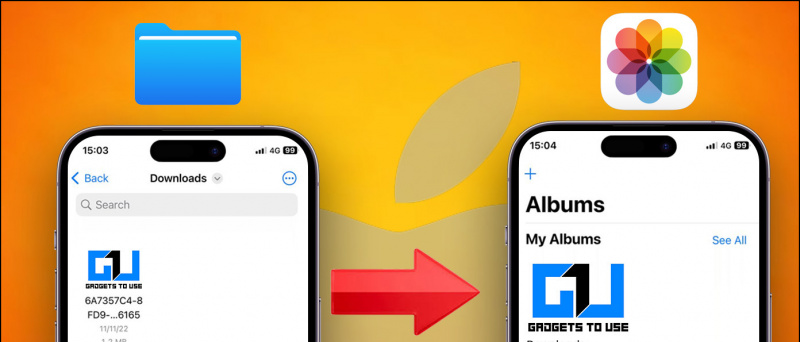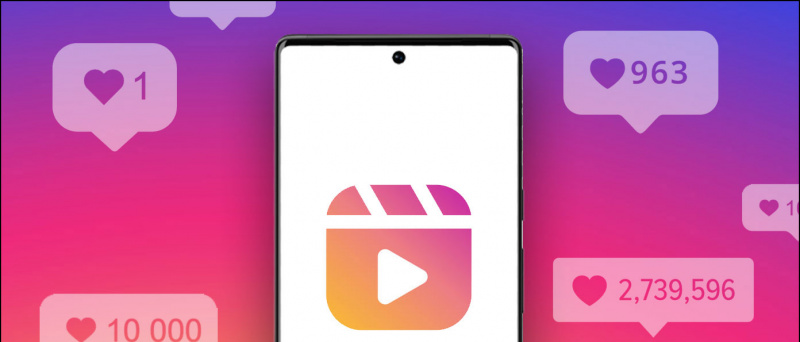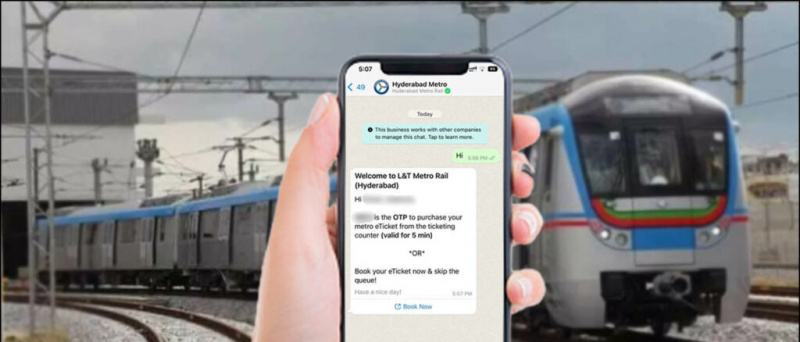Microsoft ha recentemente rilasciato una nuova funzionalità chiamata Sleeping Tabs nel browser Edge. Riduce la memoria e l'utilizzo della CPU di Microsoft Edge , con conseguente miglioramento delle prestazioni e una durata della batteria leggermente migliore. In questo articolo, vediamo come puoi abilita le schede dormienti in Microsoft Edge . Inoltre, abbiamo anche menzionato l'aggiunta di siti Web alla whitelist o la disabilitazione delle schede dormienti se cambi idea.
Inoltre, leggi | Come abilitare o disabilitare la funzionalità di acquisto in Microsoft Edge
Abilita le schede dormienti in Microsoft Edge
Sommario
come impostare diversi suoni di notifica su Android
La funzione Schede in sospensione in Edge è stata aggiunta per migliorare la memoria e l'utilizzo della CPU. Secondo Microsoft, l'utilizzo di schede dormienti in genere riduce l'utilizzo della memoria in media del 32%. Aumenta anche la durata della batteria poiché una scheda inattiva utilizza in media il 37% in meno di CPU rispetto a una scheda normale.

Via: Microsoft
Questa funzione si basa sulla tecnologia 'congelamento' di Chromium. Se abilitate, le schede inattive vanno in sospensione dopo un determinato periodo di tempo per ridurre al minimo l'utilizzo delle risorse. Per fortuna, una scheda addormentata riprende automaticamente quando viene cliccata invece di essere completamente ricaricata.
il suono di notifica di Twitter non cambierà
Questo potrebbe essere molto utile per le persone che sono passate da Chrome a Edge per un minore utilizzo della CPU e una migliore durata della batteria.
Passaggi per abilitare le schede dormienti in Microsoft Edge
È possibile abilitare rapidamente le schede per dormire in Edge tramite le schede Sistema in Impostazioni. Detto questo, assicurati di eseguire l'ultima versione di Edge. Qui stiamo usando la versione 88.0.705.53. Puoi verificare la disponibilità di aggiornamenti in Impostazioni> Informazioni su Microsoft Edge.
- Aperto Microsoft Edge sul tuo computer.
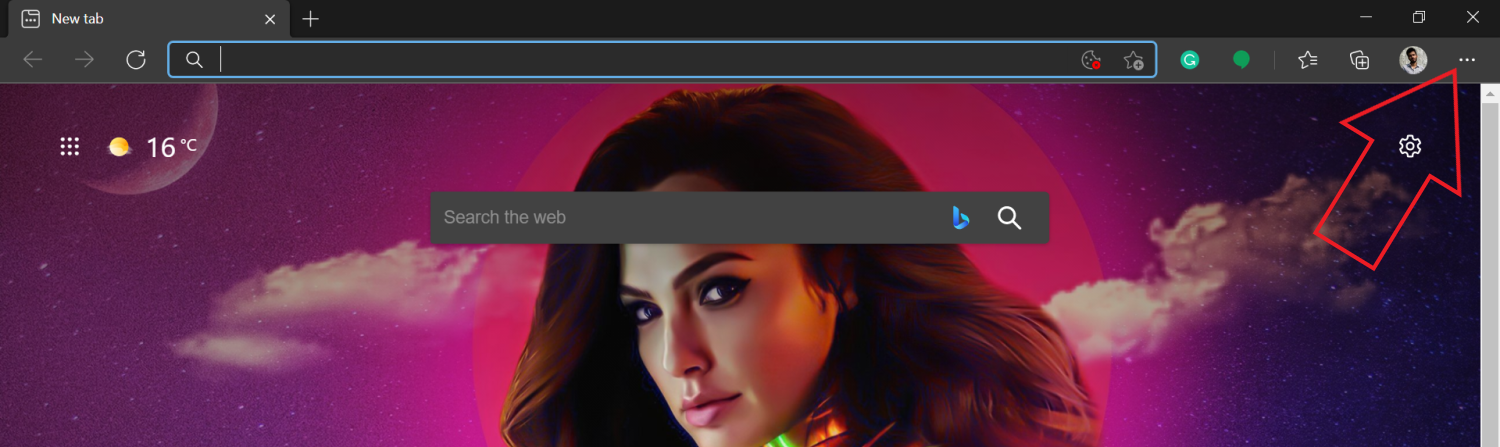
- Fare clic sui tre punti in alto a destra e selezionare impostazioni .

- Selezionare Sistema dalla barra laterale a sinistra.
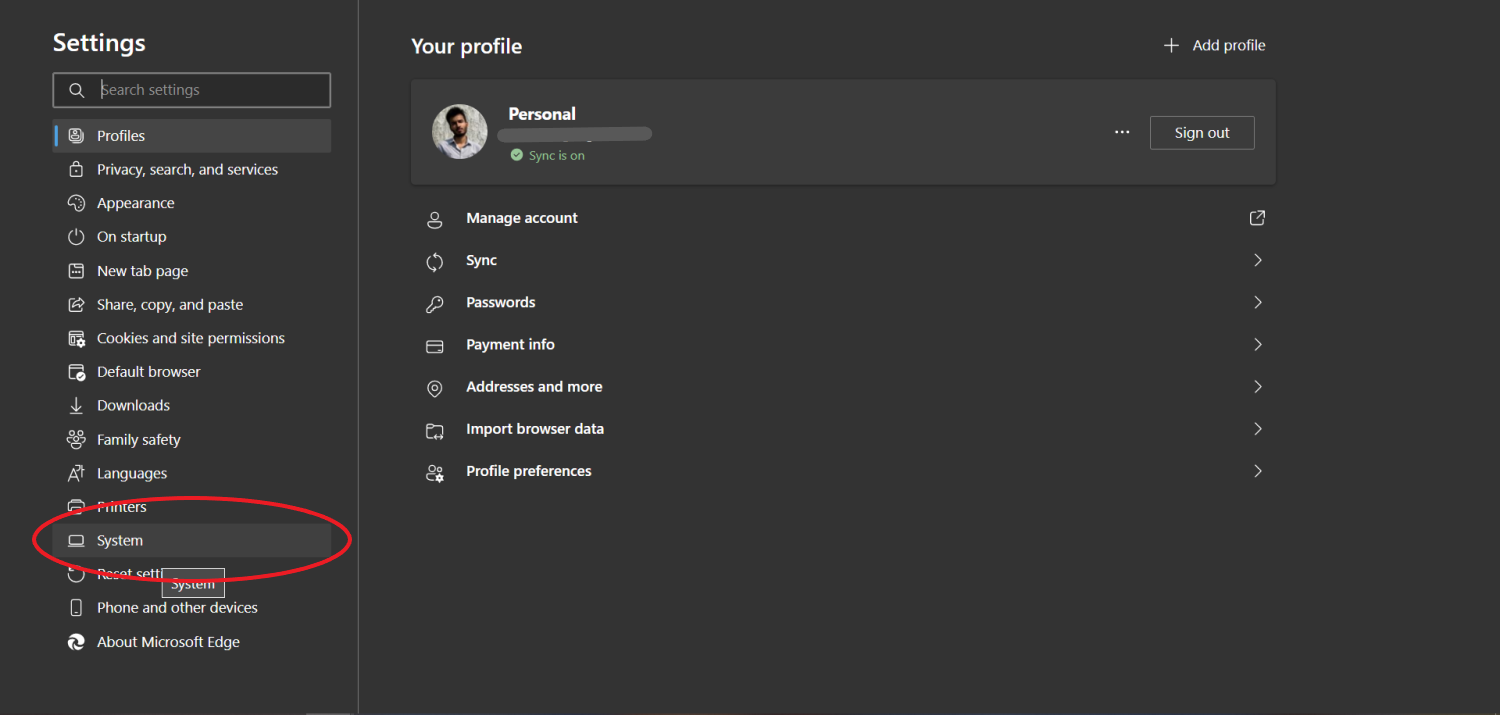
- Qui abilita l'interruttore accanto a Risparmia risorse con le schede dormienti .
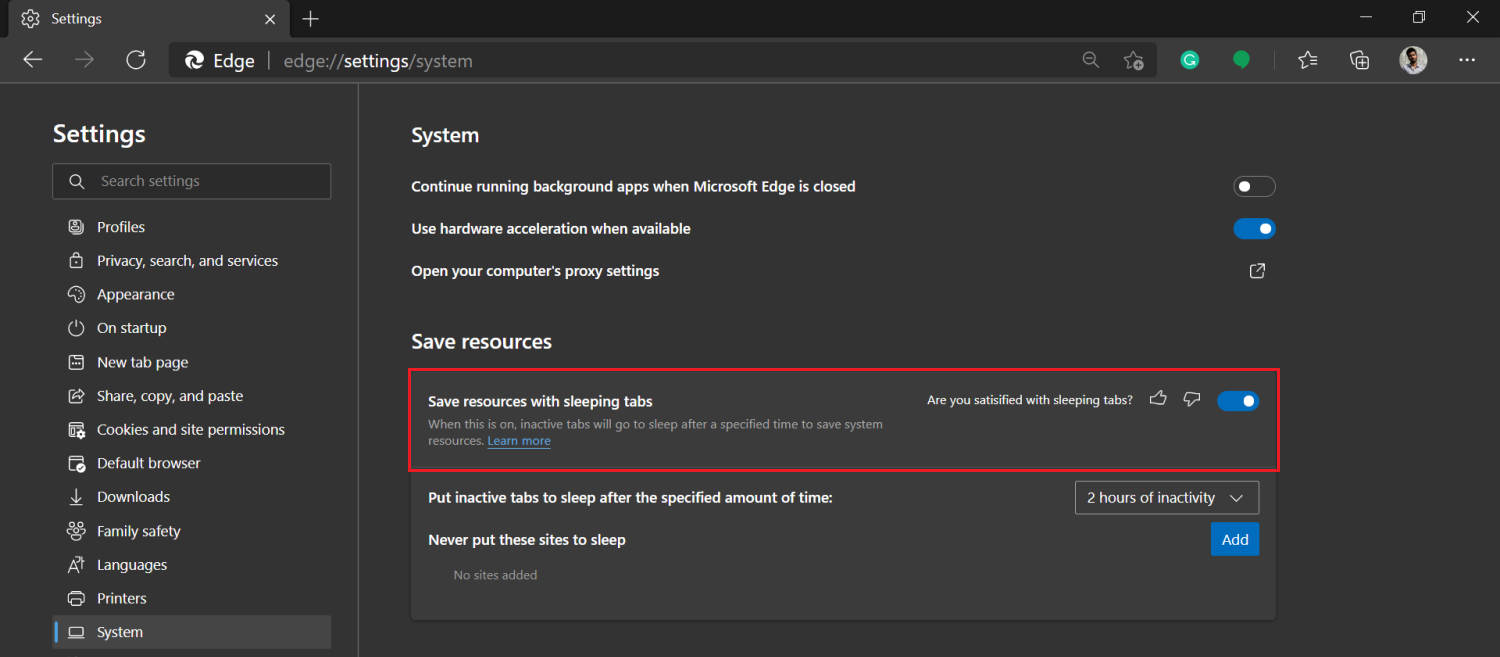
Vuoi cambiare l'immagine di sfondo di Edge come la mia? Ecco come farlo .
Modifica il tempo di inattività della scheda

Puoi modificare ulteriormente il tempo dopo il quale le schede inattive verranno messe a dormire. Sono 2 ore per impostazione predefinita, ma puoi selezionare le opzioni tra 5 minuti e 12 ore in base alle tue preferenze.
Impedire ad alcuni siti web di andare a dormire

come modificare il suono della posta elettronica su Android
Possono esserci diversi siti web che non vuoi mettere in pausa, ad esempio il sito web del tuo agente di borsa, aggiornamenti di mercato in tempo reale e altro ancora. In tal caso, puoi fare clic su Inserisci pulsante accanto a ' Non mettere mai questi siti a dormire 'E inserisci l'URL del sito web per aggiungerlo alla whitelist.
Disabilita le schede dormienti in Microsoft Edge
Alcuni siti potrebbero non funzionare correttamente quando Sleeping Tabs è abilitato. In tal caso, puoi aggiungere i siti all'eccezione utilizzando il metodo sopra o disabilitare la funzione delle schede dormienti, come segue:
- Apri Microsoft Edge sul tuo computer.
- Vai a impostazioni e seleziona Sistema dalla barra laterale a sinistra.
- Qui disabilita l'interruttore per Risparmia risorse con le schede dormienti .
Avvolgendo
Si trattava di come abilitare o disabilitare la funzione Schede dormienti nel browser Microsoft Edge. Provalo e fammi sapere se noti miglioramenti significativi delle prestazioni o della durata della batteria. Restate sintonizzati per altri articoli simili.
Inoltre, leggi- Come modificare l'immagine di sfondo della nuova scheda in Microsoft Edge
Commenti di FacebookPuoi anche seguirci per notizie tecniche istantanee su Google News o per suggerimenti e consigli, recensioni di smartphone e gadget, iscriviti GadgetsToUse Telegram Group o per gli ultimi video di revisione iscriviti GadgetToUtilizzare il canale Youtube.